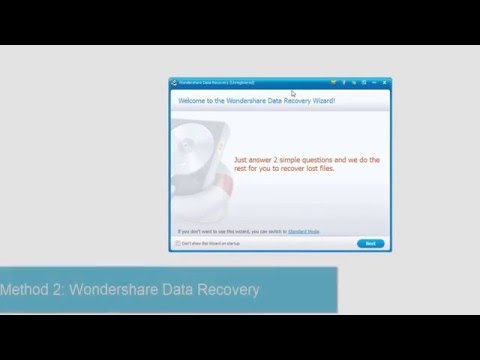WikiHow ini mengajar anda cara menavigasi dan memuat naik fail ke Microsoft OneDrive.
Langkah-langkah
Bahagian 1 dari 3: Menavigasi OneDrive

Langkah 1. Buka OneDrive
- Di desktop, buka penyemak imbas web anda dan pergi ke
- Di telefon bimbit, ketik aplikasi OneDrive. Ia menyerupai dua awan putih di latar belakang biru (iPhone) atau dua awan biru (Android).

Langkah 2. Log masuk ke OneDrive
Sekiranya anda tidak log masuk pilih secara automatik Log masuk dan masukkan alamat e-mel dan kata laluan Microsoft Live anda untuk log masuk.

Langkah 3. Pilih tab Fail
Ini adalah halaman lalai yang memuatkan OneDrive pada versi desktop dan aplikasi mudah alih.
- Di desktop, tab terletak di sebelah kiri halaman.
- Pada iPhone, tab terletak di bahagian bawah skrin.
- Pada Android, tab terletak dengan mengetuk ☰ di kiri atas skrin.

Langkah 4. Pilih tab Foto
Sebarang media visual (mis., Foto dan video) di OneDrive anda akan muncul di sini.

Langkah 5. Pilih tab Terkini
Pada telefon bimbit, ikonnya menyerupai jam. Fail anda yang baru dimuat naik, diakses, dan dikongsi semuanya muncul di sini.

Langkah 6. Pilih tab Dikongsi
Di telefon bimbit, ikonnya menyerupai dua siluet berbentuk orang. Sebarang fail atau folder yang telah anda kongsi atau kongsi dengan anda akan muncul di halaman ini.

Langkah 7. Buka semula tab Fail
Sekarang setelah anda mengetahui cara menavigasi antara muka OneDrive, inilah masanya untuk memuat naik fail anda sendiri.
Bahagian 2 dari 3: Memuat Naik Fail

Langkah 1. Buka folder jika perlu
Anda boleh memuat naik fail terus ke halaman "Files", tetapi jika anda ingin mengatur fail anda, pertama klik dua kali atau ketuk folder untuk membukanya.

Langkah 2. Klik butang "Muat Naik"
Ini adalah anak panah menghadap ke atas di bahagian atas halaman.
Di telefon bimbit, ketik pertama + di sebelah kanan atas skrin (iPhone) atau sudut kanan bawah skrin (Android), kemudian ketuk Muat naik.

Langkah 3. Klik Fail, kemudian pilih fail untuk dimuat naik
Mengklik Fail pilihan akan membuka tetingkap untuk anda mencari dokumen, foto, atau video di komputer anda.
Di telefon bimbit, anda akan memilih jenis fail yang ingin anda muat naik (mis., Foto). Anda tidak boleh memuat naik fail teks (mis., Nota) dari telefon anda

Langkah 4. Klik dua kali atau ketik item yang ingin anda muat naik
Melakukannya akan mendorongnya untuk mula memuat naik ke akaun OneDrive anda.
Pada iPhone, anda perlu mengetik terlebih dahulu Selesai di sudut kanan atas skrin setelah anda memilih semua item yang ingin anda muat naik.

Langkah 5. Tunggu muat naik anda selesai
Setelah selesai, anda akan dapat melihat, berkongsi, memuat turun, dan mengkategorikan fail anda di mana-mana peranti yang boleh anda gunakan untuk mengakses OneDrive.
Pastikan anda tidak menutup OneDrive atau mematikan peranti anda sehingga muat naik selesai
Bahagian 3 dari 3: Melihat Pilihan Fail

Langkah 1. Klik bulatan di sudut kanan atas fail atau folder
Melakukannya akan memilihnya.
Di telefon bimbit, ketik dan tahan fail atau folder

Langkah 2. Semak pilihan fail dan folder
Ini ada di bahagian atas halaman, dan termasuk beberapa kombinasi perkara berikut bergantung pada platform dan jenis fail:
- Berkongsi - Membolehkan anda berkongsi fail atau folder yang anda pilih melalui OneDrive, media sosial, pemesejan, atau e-mel. Ikon ini menyerupai panah menghadap ke kanan (desktop), kotak dengan anak panah menghadap ke atas (iPhone), atau tiga titik bersambung (Android).
- Muat turun (desktop sahaja) - Muat turun item yang dipilih ke desktop komputer anda.
- Padam - Ikon tong sampah di sini membolehkan anda menghantar item yang dipilih ke Tong Kitar Semula.
- Berpindah ke - Ikon berbentuk folder ini dengan anak panah menghadap ke kanan meminta anda memilih folder di mana anda ingin memindahkan item yang dipilih.
- Luar talian (mudah alih sahaja) - Ikon berbentuk parasut membolehkan anda menambahkan fail yang anda pilih ke folder "Offline" OneDrive anda, yang akan membolehkan anda mengakses fail yang disimpan semasa di luar talian.
- Perincian - menyerupai ikon ⓘ; anda boleh mengklik ikon Perincian untuk melihat ukuran dan berkongsi maklumat fail anda. Pilihan ini ada di dalam menu limpahan pada telefon bimbit.
- ⋮ (mudah alih sahaja) - Ikon menu limpahan di sini adalah beberapa pilihan yang berbeza (mis., Namakan semula Fail Ini atau Jimat) hidup.
- Salin ke (desktop sahaja) - Pilih lokasi fail yang akan anda salin item yang anda pilih tanpa memindahkannya.
- Ganti nama (desktop sahaja) - Tukar nama item yang anda pilih.
- Benamkan (desktop sahaja) - Menghasilkan kod HTML yang akan membolehkan anda memasukkan fail pilihan anda di laman web atau blog. Anda biasanya akan melihat pilihan ini untuk media visual, walaupun mungkin juga terdapat untuk beberapa dokumen.

Langkah 3. Klik dua kali atau ketik fail atau folder
Melakukannya akan membuka item dalam mod skrin penuh (fail) atau mengembangkannya untuk membolehkan anda melihat kandungannya (folder).

Langkah 4. Klik atau ketik butang "Kembali"
Ini adalah anak panah menghadap ke belakang di sudut kiri atas halaman (desktop) atau skrin (mudah alih). Melakukannya akan mengembalikan anda ke folder di mana anda memulakannya.
Video - Dengan menggunakan perkhidmatan ini, beberapa maklumat dapat dikongsi dengan YouTube

Petua
- Anda juga boleh memuat turun aplikasi OneDrive untuk komputer anda (Windows dan Mac). Melakukannya akan menambahkan folder ke komputer anda di mana anda boleh menyeret fail atau folder; selagi anda tersambung ke internet, fail anda akan diselaraskan ke OneDrive.
- Sekiranya anda mendapati bahawa OneDrive adalah sesuatu yang anda tidak mahu gunakan, anda boleh mengeluarkannya dari komputer anda selalu.