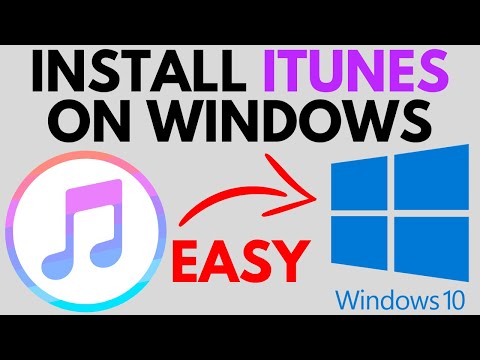WikiHow ini mengajar anda cara menggunakan skrin sentuh, tetikus, pad jejak, atau tablet digital anda untuk menggunakan slaid PowerPoint. Sekiranya anda menggunakan PowerPoint 2019 atau lebih baru, anda mempunyai pelbagai alat lukisan yang boleh anda gunakan semasa membuat slaid, dan juga semasa persembahan anda.
Langkah-langkah
Kaedah 1 dari 3: Menggambar Semasa Mempersembahkan (PowerPoint 2019 dan Nanti)
Langkah 1. Buka persembahan anda di PowerPoint
Anda boleh melakukannya dengan mengklik dua kali fail persembahan pada PC atau Mac anda.
Langkah 2. Klik tab Slide Show
Ia berada di bahagian atas PowerPoint.
Sekiranya anda menggunakan Windows, pastikan kotak di sebelah "Use Presenter View" di bar alat dicentang
Langkah 3. Mulakan pembentangan
Anda boleh klik Main dari Mula atau Dari Permulaan untuk memulakan tayangan slaid.
Langkah 4. Klik ikon Pen
Anda akan melihat ikon ini di sudut kiri bawah slaid. Senarai alat melukis akan berkembang.
Langkah 5. Klik Pen pada menu
Ini memilih alat Pen, yang merupakan alat lukisan utama.
Sekiranya anda lebih suka menggunakan alat lukisan lut sinar, cari Penyerlahkan sebaliknya.
Langkah 6. Pilih warna dakwat
Warna lalai adalah merah, tetapi anda boleh mengubahnya jika anda mahu. Untuk melakukannya, klik ikon pen di kiri bawah sekali lagi, pilih Warna dakwat atau Warna pen pada menu, dan kemudian klik warna yang ingin anda gunakan.
Langkah 7. Lukis dengan tetikus, jari, atau tablet digital anda
Sekarang anda boleh menggunakan slaid semasa dengan pilihan yang dipilih. Pilihan yang dipilih akan tetap sama semasa anda meneruskan tayangan slaid.
Anda akan ditanya sama ada anda ingin menyimpan tanda anda setelah tayangan slaid selesai
Kaedah 2 dari 3: Menggambar Semasa Membuat (PowerPoint 2019 dan yang lebih baru)
Langkah 1. Buka persembahan anda di PowerPoint
Langkah 2. Aktifkan tab Draw jika tidak ada (Windows sahaja)
Sekiranya anda tidak melihat tab dipanggil Lukis di bahagian atas PowerPoint, anda perlu mengaktifkannya. Ini caranya:
- Klik Fail menu di kiri atas dan pilih Pilihan.
- Klik Sesuaikan Pita.
- Klik Lukis.
Langkah 3. Klik tab Draw
Ia berada di bahagian atas Word. Ini memaparkan bar alat Lukis.
Langkah 4. Pilih salah satu alat lukisan
Pilihannya terdapat di bar alat Draw di bahagian atas. Anda boleh memilih pensil, salah satu pen, atau penyerlah, untuk memulakan.
Langkah 5. Klik alat lukisan sekali lagi untuk menetapkan pilihan anda
Mengkliknya kali kedua membolehkan anda mengubah warna dan saiznya, serta memilih dari galeri kesan khas.
Langkah 6. Lukis dengan jari, tetikus, atau tablet anda
Untuk mula melukis, cukup klik dan seret tetikus, jari, atau alat gambar.
- Sekiranya anda menggunakan pad jejak pada Mac, anda mungkin berguna untuk menghidupkan fitur "Lukis dengan Pad jejak", yang membolehkan anda menggambar tanpa harus menahan butang tetikus pada waktu yang sama. Klik suisnya pada tab Draw untuk menghidupkan atau mematikan ciri.
- Anda boleh beralih antara alat, warna, dan saiz semasa anda terus mengerjakan ilustrasi anda.
- Sekiranya sesuatu tidak keluar seperti yang anda mahukan, klik anak panah bawah di sebelah pemadam pada bar alat untuk mencari pelbagai alat pemadam.
- Anda juga boleh menggunakan pintasan papan kekunci Undo untuk mengurungkan tekan terakhir sahaja Cmd + Z (Mac) atau Ctrl + Z (Windows) untuk melakukannya.
Kaedah 3 dari 3: Menggambar Semasa Membuat (PowerPoint 2016 dan 2013)
Langkah 1. Buka persembahan anda di PowerPoint
Selagi anda mempunyai PC dengan sentuhan atau tablet gambar yang serasi yang terpasang, anda boleh menggunakan alat dakwat PowerPoint untuk bebas melukis slaid anda. Anda boleh menggunakan tetikus untuk menggambar jika anda mahu, tetapi PC anda lebih sesuai dengan skrin sentuh untuk menggunakan kaedah ini.
Sekiranya PC anda tidak mempunyai skrin sentuh atau tablet gambar yang serasi yang disambungkan ke sistem, alat ini tidak akan berfungsi

Langkah 2. Klik tab Ulasan
Ini ada di bar menu di bahagian atas PowerPoint.

Langkah 3. Klik Mula Tinta
Pilihan ini terdapat di bar alat di bahagian atas skrin.
Sekiranya pilihan berwarna kelabu, ini tidak akan berfungsi pada komputer anda

Langkah 4. Gunakan "Pena" untuk menggambar tangan bebas
Klik ikon pen di sebelah kiri bar alat untuk memilih alat ini, yang membolehkan anda membuat gambar garis asas.
Anda boleh menggunakan skrin sentuh, pad sentuh, tablet digital, atau tetikus untuk menggambar dengan alat ini

Langkah 5. Gunakan "Penyorot" untuk melukis garis lutsinar
Alat ini, yang berada di sebelah kanan alat pen pada bar alat, berfungsi sebagai pen yang lebih tebal dengan ketelusan. Ia membolehkan anda memasukkan teks atau gambar lain tanpa melampirkannya.

Langkah 6. Gunakan "Pemadam" untuk membuang elemen yang dilukis
Setelah memilih, klik dan seret kursor ke baris lain untuk menghapus kandungan yang dilukis.
Klik anak panah ke bawah pada ikon "Pemadam" di bar alat untuk memilih ketebalan pemadam

Langkah 7. Tukar warna alat
Pilih menu tarik turun "Warna" di bahagian "Pena" pada bar alat untuk memilih dari palet warna untuk warna pen / penyerlah yang berbeza.

Langkah 8. Laraskan ketebalan alat anda
Pilih Ketebalan dropdown di bahagian "Pena" pada bar alat untuk memilih lebar pena penanda / penanda yang berbeza.
Anda juga dapat memilih pratetap warna / ketebalan dari menu di sebelah kiri dropdown "Color" dan "Thickness"

Langkah 9. Klik Tukar ke Bentuk (pilihan)
Ini akan secara automatik menyesuaikan sebarang bentuk bentuk ke dalam bentuk yang dikesan. Contohnya, melukis bulatan, akan menyesuaikan garis menjadi bulatan yang sempurna. Setelah memilih pilihan ini, lukis bentuk yang ingin anda buat, dan PowerPoint akan menyesuaikannya secara automatik untuk anda.
Ciri ini juga akan mendekati bentuk berdasarkan jumlah garis yang dilukis (persegi, segi enam, dll.)

Langkah 10. Klik alat Lasso Select untuk memilih dan memindahkan item yang dilukis
Pilihan ini di bar alat membolehkan anda mengklik dan menyeret item yang dilukis untuk memindahkannya di skrin.

Langkah 11. Klik Hentikan Tinta apabila anda selesai melukis
Butang ini akan kembali secara automatik ke alat PowerPoint Select biasa setelah melakukan pengeditan dengan pen atau penyorot. Sekiranya tidak ada pengeditan, butang ini akan mengembalikan anda ke tab "Ulasan".