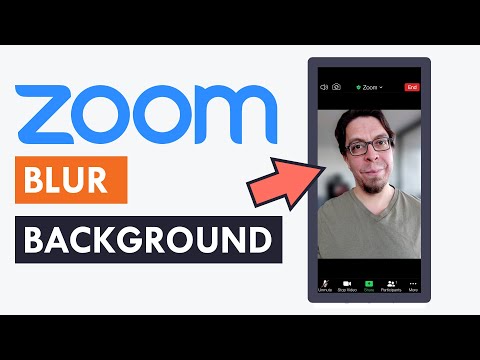WikiHow ini mengajar anda cara beralih ke paparan galeri dalam pertemuan Zoom anda. Selagi terdapat tiga atau lebih peserta dalam perjumpaan anda (atau hanya dua orang di iPad), anda boleh mengubah pandangan sehingga anda dapat melihat sebilangan besar peserta pada masa yang sama. Anda boleh beralih antara paparan standard (disebut paparan pembesar suara aktif) dan paparan galeri pada bila-bila masa semasa mesyuarat.
Langkah-langkah
Kaedah 1 dari 3: Menggunakan Komputer

Langkah 1. Sertailah atau mulakan mesyuarat
Anda boleh menggunakan paparan galeri di Windows, macOS, atau Linux selagi terdapat 3 atau lebih peserta dalam mesyuarat tersebut.
Kaedah ini berfungsi di aplikasi desktop dan versi web Zoom

Langkah 2. Klik menu Lihat
Ia berada di penjuru kanan sebelah atas Zoom. Senarai jenis paparan akan muncul.

Langkah 3. Klik Galeri
Ini memaparkan semua peserta di dalam bilik (sehingga 49 peserta). Sekiranya terdapat lebih daripada 49 peserta, gunakan anak panah di sebelah kiri dan kanan untuk melayari skrin lain.
Anda boleh beralih kembali ke paparan lalai dengan mengklik Pandangan menu dan memilih Penceramah.
Kaedah 2 dari 3: Menggunakan Android atau iPhone

Langkah 1. Sertailah atau mulakan mesyuarat
Versi mudah alih aplikasi Zoom hanya akan memaparkan pembesar suara secara lalai, tetapi anda boleh beralih ke paparan galeri untuk melihat semua peserta selagi terdapat 3 atau lebih orang dalam mesyuarat tersebut.

Langkah 2. Leret ke kiri pada paparan semasa untuk beralih ke paparan galeri
Sekarang anda akan melihat sehingga 4 peserta dalam satu skrin.

Langkah 3. Leret ke kiri sekali lagi untuk beralih ke skrin seterusnya
Sekiranya terdapat lebih daripada 4 peserta, anda boleh terus meleret ke kiri untuk menelusuri setiap halaman pengguna.
Untuk kembali ke paparan lalai, leret ke kanan sehingga anda hanya melihat pembesar suara
Kaedah 3 dari 3: Menggunakan iPad

Langkah 1. Sertailah atau mulakan mesyuarat
Paparan mesyuarat lalai di iPad anda adalah paparan pembesar suara, yang hanya tertumpu pada pembesar suara. Anda boleh beralih ke paparan galeri dalam perjumpaan 2 atau lebih untuk melihat hingga 16 orang pada satu masa (atau 25 orang jika skrin iPad anda 11 "atau 12.9").

Langkah 2. Ketik skrin sekali
Ini memunculkan kawalan di bahagian atas skrin.

Langkah 3. Ketik Tukar ke Paparan Galeri
Ia berada di sudut kanan atas Zoom. Pilihan ini hanya muncul apabila terdapat 2 atau lebih peserta.
- Anda mungkin perlu mengetuk Lebih banyak lagi untuk melihat pilihan ini.
- Untuk kembali ke paparan pembesar suara standard, ketuk skrin sekali lagi dan pilih Tukar ke Pembesar suara Aktif di sudut kanan atas.