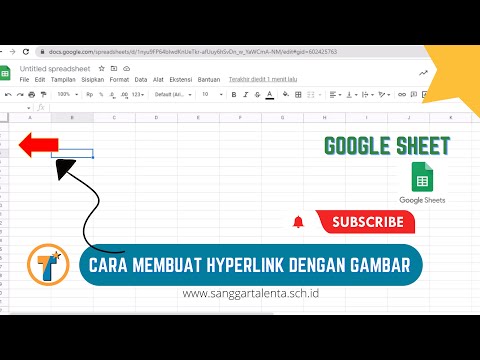Cakera but dapat membantu memulihkan dan memulihkan komputer anda jika ralat besar atau virus menjadikan komputer anda tidak dapat digunakan, atau tidak dapat boot. Ketahui cara membuat cakera but sandaran untuk komputer Windows atau Mac anda.
Langkah-langkah
Kaedah 1 dari 3: Membuat Boot Disk untuk Windows 8

Langkah 1. Leret masuk dari tepi kanan skrin pada peranti Windows 8 anda
Sekiranya anda menggunakan tetikus, arahkan ke sudut kanan bawah skrin anda

Langkah 2. Ketik atau klik pada "Mula
”

Langkah 3. Ketik "Pemulihan" ke dalam bidang carian
Panel hasil carian akan muncul di skrin.
Langkah 4. Klik pada "Tetapan" dan pilih "Buat pemacu pemulihan
”'


Langkah 5. Letakkan tanda semak di sebelah "Salin partition pemulihan dari PC ke pemacu pemulihan
”

Langkah 6. Klik “Next
” Skrin kemudian akan memberitahu anda berapa banyak kapasiti data yang anda perlukan untuk cakera boot.

Langkah 7. Sahkan bahawa anda mempunyai pemacu denyar USB atau CD kosong dengan memori yang mencukupi untuk menyokong kapasiti yang anda perlukan untuk membuat cakera but
Kapasiti data akan berbeza-beza bergantung pada jenis peranti Windows 8 yang anda gunakan. Contohnya, jika peranti anda memerlukan kapasiti 6 GB untuk cakera but, anda memerlukan flash USB dengan ruang kosong sekurang-kurangnya 6 GB.

Langkah 8. Masukkan pemacu kilat USB ke salah satu port USB kosong pada peranti Windows 8 anda
Jika anda menggunakan CD atau DVD kosong, pilih "Buat cakera pembaikan sistem dengan CD atau DVD" dari menu dropdown sebelum memasukkan CD ke dalam pemacu cakera

Langkah 9. Ikuti arahan yang masih ada yang disediakan oleh Windows 8 untuk menyelesaikan pembuatan boot disk
Selepas penciptaannya, boot disk boleh digunakan untuk memulihkan atau memperbaiki Windows 8 jika pada bila-bila masa anda menghadapi masalah ketika boot peranti anda.
Kaedah 2 dari 3: Membuat Boot Disk untuk Windows 7 / Vista

Langkah 1. Klik pada butang "Mula" pada komputer Windows 7 atau Windows Vista anda

Langkah 2. Pilih "Panel Kawalan
”

Langkah 3. Klik pada "Sistem dan Penyelenggaraan," dan pilih "Sandaran dan Pulihkan
”

Langkah 4. Klik "Buat cakera pembaikan sistem" di panel kiri tetingkap Sandaran dan Pulihkan

Langkah 5. Masukkan CD kosong ke dalam pemacu cakera komputer anda

Langkah 6. Pilih nama pemacu yang anda gunakan dari menu lungsur di sebelah "Pandu
”

Langkah 7. Klik pada "Buat cakera
” Windows kemudian akan mula menulis fail yang diperlukan untuk memperbaiki sistem ke cakera yang anda masukkan.

Langkah 8. Klik "Tutup" setelah Windows memberitahu anda bahawa cakera but telah dibuat
Anda sekarang akan dapat menggunakan boot disk pada bila-bila masa anda menghadapi kesukaran untuk boot komputer Windows 7 atau Windows Vista anda.
Kaedah 3 dari 3: Membuat Boot Disk untuk Mac OS X

Langkah 1. Buka folder Aplikasi pada Mac anda

Langkah 2. Buka aplikasi Mac App Store

Langkah 3. Cari dan muat turun pemasang OS X terkini dari App Store
Pada masa ini, OS X Mavericks 10.9 adalah pemasang terbaru yang disediakan oleh Apple.
Sekiranya anda ingin menggunakan OS X versi sebelumnya yang sebelumnya anda beli dari App Store, tahan kekunci "Option" dan klik "Pembelian" di App Store untuk mengakses dan memuat turun semula pemasang OS X tersebut

Langkah 4. Masukkan pemacu kilat USB anda ke port USB di komputer anda
Pemacu denyar mesti mempunyai ruang kosong sekurang-kurangnya 8 GB.

Langkah 5. Buka folder Aplikasi dan klik pada “Utilities
”

Langkah 6. Pilih "Utiliti Cakera
” Komputer anda akan mula mengumpulkan maklumat cakera dari pemacu denyar USB yang anda masukkan.

Langkah 7. Klik pemacu USB anda setelah dipaparkan di panel kiri Utiliti Disk

Langkah 8. Klik pada tab berlabel "Partition" di Disk Utility

Langkah 9. Pilih "1 Partition" dari menu dropdown di bawah "Partition Layout
”

Langkah 10. Pilih "Mac OS Extended (Journaled)" dari menu dropdown di sebelah "Format
”

Langkah 11. Klik pada butang "Pilihan" berhampiran bahagian bawah tetingkap Utiliti Disk

Langkah 12. Pilih "GUID Partition Table" dan klik "OK
”

Langkah 13. Buka "Terminal" dari dalam Utiliti dalam folder Aplikasi

Langkah 14. Taipkan arahan berikut ke Terminal:
"Lalai menulis com.apple. Finder AppleShowAllFiles BENAR; / killall Finder; / say Files Terungkap"

Langkah 15. Tekan "Kembali" pada papan kekunci anda untuk melaksanakan perintah
Mac anda kemudian akan mula memformat pemacu kilat anda untuk program pemasang Mac OS X.

Langkah 16. Buka folder Aplikasi dan cari program pemasang yang anda muat turun dari App Store
Sebagai contoh, jika anda memuat turun OS X Mavericks, program pemasang akan dipanggil, "Pasang Mac OS X Mavericks.app."

Langkah 17. Klik kanan pada aplikasi pemasang dan pilih "Tunjukkan Isi Pakej" dari senarai pilihan yang ada

Langkah 18. Klik pada "Isi" dan pilih "Dikongsi Bersama" dalam tetingkap kandungan pakej

Langkah 19. Klik dua kali pada "InstallESD
dmg. " Ikon berlabel "OS X Install ESD" akan dipaparkan di desktop Mac anda.

Langkah 20. Klik dua kali pada ikon "OS X Install ESD"
Folder akan dibuka untuk memaparkan rangkaian fail tersembunyi, termasuk "BaseSystem.dmg."

Langkah 21. Kembali ke aplikasi Disk Utility dan klik pada nama pemacu kilat USB anda di panel kiri

Langkah 22. Klik pada tab berlabel "Restore" di Disk Utility

Langkah 23. Klik dan seret fail tersembunyi yang bertajuk "BaseSystem
dmg "ke medan" Sumber "di Utiliti Disk.

Langkah 24. Klik dan seret partisi baru dari bawah nama pemacu kilat anda di panel kiri ke medan "Destinasi"
Dalam kebanyakan kes, partisi baru akan dilabel "Tanpa judul."

Langkah 25. Klik pada butang "Pulihkan" dalam Utiliti Cakera

Langkah 26. Klik "Padam" apabila diminta untuk mengesahkan bahawa anda ingin mengganti kandungan pemacu denyar USB anda

Langkah 27. Tunggu Mac anda membuat cakera but pada pemacu denyar USB anda
Dalam kebanyakan kes, prosesnya akan memakan masa sehingga 1 jam untuk diselesaikan.

Langkah 28. Klik "Sistem" di panel kiri dan pilih "Pemasangan" setelah Mac anda selesai menyalin fail ke pemacu kilat

Langkah 29. Padamkan fail direktori yang berlabel "Pakej
”

Langkah 30. Kembali ke folder terpasang bernama "Pasang ESD
dmg”di desktop.

Langkah 31. Salin folder bernama "Pakej
”

Langkah 32. Kembali ke direktori Pemasangan dan tampal folder "Pakej"
Folder baru akan menggantikan fail direktori yang sebelumnya anda hapus.

Langkah 33. Keluarkan pemacu denyar USB anda dari komputer Mac anda
Pemacu kilat kini boleh digunakan sebagai cakera boot sekiranya anda perlu memasang semula atau memulihkan versi Mac OS X anda sekarang.