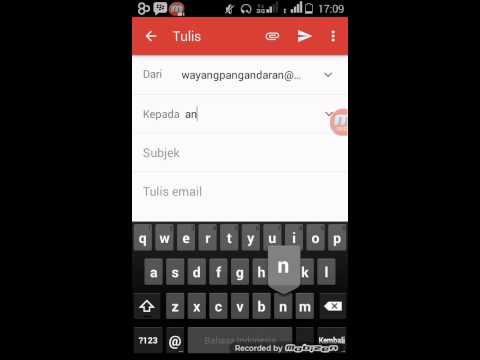Perlu memasang Windows 7 pada komputer tanpa pemacu? Adakah anda ingin membuat pemasang sandaran sekiranya cd pemasangan anda menjadi rosak? Ikuti langkah-langkah ini untuk mendapatkan Windows memasang fail ke pemacu ibu jari USB yang dapat di-boot.
Jalan mudah
Menamakan semula fail
- Sambungkan USB ke komputer (jika anda sudah menyalin fail dan membuatnya dapat di boot), Buka folder yang mengandungi fail pemasangan.
- Namakan semula fail 'Boot.mgr' menjadi 'ntldr', (tanpa ') dan ia akan berfungsi!
-
* Imp * Dan sila boot dari USB terlebih dahulu, bukan cakera keras. Sebilangan besar sokongan PC menekan butang 'F12' atau 'Del'
Langkah-langkah
Bahagian 1 dari 4: Membuat atau Memperoleh Windows Vista / 7 ISO

Buat Pemacu USB Windows 7 atau Vista yang Boleh di Boot Langkah 1 Langkah 1. Pasang program pembakaran percuma
Terdapat sebilangan besar utiliti pembakaran percuma yang terdapat dalam talian. Anda memerlukan satu yang boleh membuat fail ISO.
Sekiranya anda menerima Windows 7 anda sebagai fail ISO yang boleh dimuat turun dari Microsoft, anda boleh melangkau ke bahagian seterusnya

Buat Pemacu USB Windows 7 atau Vista Langkah 2 Langkah 2. Masukkan DVD Windows 7 anda
Buka program pembakaran baru anda. Cari pilihan seperti "Salin ke Gambar" atau "Buat Gambar." Sekiranya diminta, pilih pemacu DVD anda sebagai sumbernya.

Buat Pemacu USB Windows 7 atau Vista yang Boleh di Boot Langkah 3 Langkah 3. Simpan fail ISO anda
Pilih nama dan lokasi yang mudah diingat. ISO yang anda buat akan berukuran sama dengan cakera yang anda salin. Ini bermakna ia memerlukan beberapa gigabait ruang pada cakera keras anda. Pastikan anda mempunyai simpanan yang mencukupi.
Membuat ISO boleh memakan masa yang lama, bergantung pada kelajuan komputer dan pemacu DVD anda
Bahagian 2 dari 4: Membuat Pemacu yang Boleh Dibooting

Buat Pemacu USB Windows 7 atau Vista yang Boleh di Boot Langkah 4 Langkah 1. Muat turun Alat Muat turun USB / DVD Windows 7
Ini tersedia secara percuma dari Microsoft. Walaupun namanya, alat ini berfungsi dengan Windows Vista ISO juga. Anda boleh menjalankan alat ini pada hampir semua versi Windows.

Buat Pemacu USB Windows 7 atau Vista Langkah 5 Langkah 2. Pilih fail Sumber
Ini adalah ISO yang anda buat atau muat turun di bahagian pertama. Klik Seterusnya.

Buat Pemacu USB Windows 7 atau Vista Langkah 6 Langkah 3. Pilih peranti USB
Anda diberi pilihan untuk membakar DVD atau membuat peranti USB. Untuk panduan ini, klik Peranti USB.

Buat Pemacu USB Windows 7 atau Vista Langkah 7 Langkah 4. Pilih peranti USB anda
Pastikan pemacu kilat anda disambungkan dengan betul. Anda memerlukan ruang sekurang-kurangnya 4GB pada pemacu denyar anda untuk menyalin pemasangan Windows.

Buat Pemacu USB Windows 7 atau Vista Langkah 8 Langkah 5. Tunggu semasa program berjalan
Program akan memformat pemacu USB untuk boot dengan betul, kemudian salin fail ISO ke pemacu. Proses penyalinan memerlukan masa sehingga 15 minit untuk diselesaikan, bergantung pada kelajuan mesin anda.
Bahagian 3 dari 4: Menggunakan Perintah

Buat Pemacu USB Windows 7 atau Vista Langkah 9 Langkah 1. Pasangkan Pemacu kilat anda
Pasang dahulu tongkat USB anda ke port USB anda dan salin semua kandungan ke lokasi yang selamat di dalam cakera keras anda.

Buat Pemacu USB Windows 7 atau Vista Langkah 10 Langkah 2. Jalankan Prompt Perintah sebagai pentadbir
Untuk membuka command prompt, pergi ke menu Start dan cari CMD. Klik kanan padanya dan pilih Jalankan sebagai Pentadbir untuk menggunakannya dengan hak pentadbir.

Buat Pemacu USB Windows 7 atau Vista Langkah 11 Langkah 3. Menggunakan utiliti Diskpart cari nombor pemacu pemacu kilat anda
Untuk melakukannya, ketik perintah berikut di command prompt: DISKPART
- Menjalankan DISKPART akan memaparkan versi DISKPART yang anda jalankan dan nama PC anda.
- Ketik "list disk" untuk melihat paparan semua pemacu cakera anda yang disambungkan. Buat nota nombor yang diberikan pada pemacu kilat anda.

Buat Pemacu USB Windows 7 atau Vista Langkah 12 Langkah 4. Format pemacu
Jalankan senarai arahan berikut satu demi satu. Pastikan anda mengganti Disk 1 dengan nombor Disk yang betul dari DISKPART.
pilih cakera 1
bersih
buat partition primer
pilih partition 1
aktif
format fs = NTFS CEPAT
memberi
jalan keluar

Buat Pemacu USB Windows 7 atau Vista Langkah 13 Langkah 5. Jadikan pemacu denyar boot
Gunakan utiliti bootsect yang dihantar dengan Windows 7 / Vista. Untuk melakukannya:
- Masukkan DVD Windows 7 / Vista dan catat huruf pemacu DVD. Untuk panduan ini, pemacu DVD adalah D: dan pemacu USB adalah G:.
- Navigasi ke direktori di mana bootsect dijumpai.
D:
cd d: / but
- Gunakan bahagian but untuk menjadikan Pemacu USB dapat boot. Ini mengemas kini pemacu dengan kod serasi BOOTMGR dan menyiapkannya untuk boot Windows 7 / Vista.
- Tutup tetingkap Prompt Perintah.
BOOTSECT. EXE / NT60 G:

Langkah 6. Salin semua fail dari DVD Windows 7 / Vista ke stik USB yang diformat
Cara paling selamat dan terpantas adalah dengan menggunakan Windows Explorer. Buka cakera, pilih semuanya, dan seret ke dalam pemacu kilat anda. Penyalinan ini memerlukan masa beberapa minit.
Bahagian 4 dari 4: Bersedia untuk Memasang

Langkah 1. Tukar urutan but
Untuk boot dari pemacu USB, anda harus menetapkan BIOS untuk boot dari USB terlebih dahulu dan bukannya cakera keras. Untuk membuka BIOS, tetapkan semula komputer anda dan tekan kekunci yang dipaparkan untuk memasuki Persediaan. Kuncinya berbeza mengikut pengeluar, tetapi biasanya F2, F10, F12, atau Del.
Buka menu Boot di BIOS anda. Tukar 1st Boot Device ke pemacu USB anda. Pastikan ia dimasukkan, atau anda mungkin tidak diberi pilihan untuk memilihnya. Bergantung pada pengeluar anda, mungkin terdapat Peranti yang Boleh Dihapus atau menyenaraikan model pemacu denyar anda

Langkah 2. Simpan perubahan dan but semula
Sekiranya anda menetapkan pesanan but dengan betul, pemasangan Windows 7 atau Vista anda akan dimuat setelah logo pengeluar hilang.

Langkah 3. Pasang Windows
Proses pemasangan akan dimuat dan persediaan Windows akan bermula. Lihat panduan kami untuk memasang Windows 7 untuk panduan mendalam.