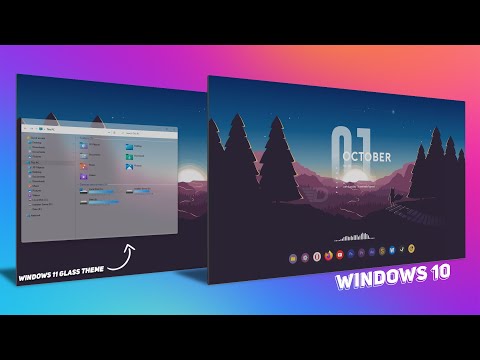Banyak masalah Windows disebabkan oleh fail sistem yang rosak atau hilang. Fail sistem yang rosak atau hilang mungkin berasal dari perisian hasad, kemas kini yang gagal, pemasangan gagal, dan banyak lagi. Pemeriksa Fail Sistem adalah komponen Windows yang dapat mengesan dan memperbaiki atau memulihkan fail ini secara automatik. Untuk memperbaiki atau memulihkan fail sistem anda menggunakan Pemeriksa Fail Sistem, ikuti langkah-langkah ini.
Langkah-langkah
Bahagian 1 dari 4: Memulakan dan Menggunakan Pemeriksa Fail Sistem

Langkah 1. Buka menu Mula
Klik butang Mula.

Langkah 2. Cari Command Prompt
Taipkan cmd.exe.
Pengguna Windows XP mesti mengklik Semua Program kemudian subkategori Aksesori

Langkah 3. Mulakan Prompt Perintah sebagai pentadbir
Klik kanan cmd.exe untuk membuka menu konteks dan klik Jalankan sebagai pentadbir.
- Pengguna Windows XP mesti menahan kekunci ⇧ Shift sambil mengklik kanan Command Prompt, klik Run As untuk membuka tetingkap dialog, pilih butang radio Pengguna berikut, ketik Pentadbir sebagai nama pengguna dan kata laluan akaun (biasanya kosong), dan klik OK.
- Klik Ya pada dialog Kawalan Akaun Pengguna jika ia muncul.

Langkah 4. Mulakan Pemeriksa Fail Sistem
Dalam Prompt Perintah, ketik sfc / scannow dan tekan kekunci ↵ Enter pada papan kekunci anda.

Langkah 5. Tunggu sehingga Pemeriksa Fail Sistem selesai memeriksa dan memperbaiki sistem anda
Bahagian 2 dari 4: Memulakan dan Menggunakan Pemeriksa Fail Sistem Melalui Mod Selamat

Langkah 1. Mulakan Windows dalam Safe Mode dengan Command Prompt

Langkah 2. Mulakan Pemeriksa Fail Sistem
Dalam Command Prompt, ketik sfc / scannow dan tekan kekunci ↵ Enter pada papan kekunci anda.

Langkah 3. Tunggu sehingga Pemeriksa Fail Sistem selesai memeriksa dan memperbaiki sistem anda

Langkah 4. Matikan komputer anda dengan mengetik shutdown -t 0:00 ke Command Prompt dan menekan kekunci ↵ Enter pada papan kekunci anda
Bahagian 3 dari 4: Sekiranya Anda Mengalami Kesalahan Semasa Mencuba Memulakan Pemeriksa Fail Sistem

Mulakan Perkhidmatan Pemasang yang Dipercayai dan Pemasang Modul Windows

Langkah 1. Buka menu Mula
Klik butang Mula.

Langkah 2. Cari Prompt Perintah
Taipkan cmd.exe.
Pengguna Windows XP mesti mengklik Semua Program kemudian subkategori Aksesori

Langkah 3. Mulakan Prompt Perintah sebagai pentadbir
Klik kanan cmd.exe untuk membuka menu konteks dan klik Jalankan sebagai pentadbir.
- Pengguna Windows XP mesti menahan kekunci ⇧ Shift sambil mengklik kanan Command Prompt, klik Run As untuk membuka tetingkap dialog, pilih butang radio Pengguna berikut, ketik Pentadbir sebagai nama pengguna dan kata laluan akaun (biasanya kosong), dan klik OK.
- Klik Ya pada dialog Kawalan Akaun Pengguna jika ia muncul.

Langkah 4. Mulakan perkhidmatan Pemercaya yang Dipercayai
Ketik net start "trustinstaller" ke Command Prompt dan tekan ↵ Enter.

Langkah 5. Mulakan perkhidmatan Pemasang Modul Windows
Ketik permulaan bersih "pemasang modul windows" ke Command Prompt dan tekan ↵ Enter.

Langkah 6. Ikuti Langkah Bahagian 1
Sekiranya Memulakan Perkhidmatan Tidak Menyelesaikan Kesalahan
- Ikuti langkah Bahagian 2 untuk menyelesaikan masalah.
-
Pastikan anda tidak cuba memulakan Pemeriksa Fail Sistem dalam Prompt Perintah versi 64-bit.
-
Tajuk tetingkap Prompt Perintah tidak boleh berbunyi C: / Windows / SysWOW64 / cmd.exe.

Membaiki Fail Sistem yang rosak atau hilang pada Windows Langkah 15
-
Bahagian 4 dari 4: Mentafsirkan Hasil Pemeriksa Fail Sistem
Setelah Pemeriksa Fail Sistem selesai memeriksa kesilapan sistem anda, ia akan memberi anda mesej. Berikut adalah mesej dan maksudnya.

Perlindungan Sumber Windows tidak menemui pelanggaran integriti
-
Ini bermaksud bahawa tidak ada fail sistem yang rosak atau hilang.

Membaiki Fail Sistem yang rosak atau hilang pada Windows Langkah 15
Perlindungan Sumber Windows tidak dapat menjalankan operasi yang diminta
- Ini bermaksud bahawa Pemeriksa Fail Sistem gagal berfungsi dengan betul, tetapi tidak semestinya masalah dikesan.
-
Untuk menyelesaikan ralat ini:
-
Pastikan folder yang dipanggil PendingDeletes dan PendingRenames wujud di bawah% WinDir% / WinSxS / Temp.
- Tekan kekunci ⊞ Win + R secara serentak pada papan kekunci anda untuk membuka dialog Jalankan.
- Ketik% WinDir% / WinSxS / Temp ke dalam dialog Jalankan dan klik OK untuk membuka Windows Explorer.
- Cari folder yang dipanggil PendingDeletes dan PendingRenames dalam Windows Explorer.
- Sekiranya folder hilang, salin ke dalam Windows Explorer dari komputer lain yang menjalankan sistem operasi yang sama dari lokasi yang sama.
-
Ikuti langkah Bahagian 2.

Membaiki Fail Sistem yang rosak atau hilang pada Windows Langkah 15
-
Perlindungan Sumber Windows menemui fail yang rosak dan berjaya membaikinya. Perincian disertakan dalam CBS. Log% WinDir% / Logs / CBS / CBS.log
- Pemeriksa Fail Sistem dijumpai dan memperbaiki fail sistem yang bermasalah dan log, yang merupakan ringkasan dari pembaikan yang dibuat, telah dibuat.
-
Untuk melihat log (pilihan):
- Tekan kekunci ⊞ Win + R secara serentak pada papan kekunci anda untuk membuka dialog Jalankan.
- Taip% WinDir% / Logs / CBS / CBS.log ke dalam dialog Jalankan dan klik OK.
-
Log akan dipaparkan.

Membaiki Fail Sistem yang rosak atau hilang pada Windows Langkah 15
Perlindungan Sumber Windows menemui fail yang rosak tetapi tidak dapat membetulkan sebahagiannya. Perincian disertakan dalam CBS. Log% WinDir% / Logs / CBS / CBS.log
- Fail bermasalah dijumpai, tetapi Pemeriksa Fail Sistem gagal membaikinya.
-
Untuk memperbaiki fail secara automatik (mungkin tidak selalu berfungsi):
- Boot ke Safe Mode.
- Buka Prompt Perintah sebagai pentadbir. Klik butang Mula, ketik cmd, klik kanan hasil carian pertama, kemudian klik Jalankan sebagai pentadbir.
- Taip Dism / Online / Cleanup-Image / RestoreHealth dan tekan ↵ Enter.
-
Untuk membetulkan fail secara manual (lanjutan):
-
Tentukan fail yang perlu diperbaiki.
- Buka menu Mula. Klik butang Mula.
- Klik Semua Program di menu Mula.
- Kembangkan folder Aksesori di menu Mula.
- Mulakan Prompt Perintah. Klik Prompt Perintah di bawah folder Aksesori.
- Ketik findstr / c: "[SR]"% windir% / Logs / CBS / CBS.log> "% userprofile% / Desktop / sfcdetails.txt" ke Command Prompt dan tekan kekunci ↵ Enter pada papan kekunci anda.
- Klik dua kali fail 'sfcdetails.txt dari desktop anda untuk membuka Notepad.
- Navigasi melalui Notepad untuk mencari fail yang rosak yang gagal diperbaiki oleh Pemeriksa Fail Sistem, dan perhatikan nama failnya.
-
Cari versi fail yang berfungsi.
- Pada komputer lain yang menjalankan edisi Windows yang sama dengan komputer yang cuba anda perbaiki, cari fail yang tidak berjaya diperbaiki dan salin ke pemacu yang boleh ditanggalkan.
-
Cari fail dalam talian jika tidak tersedia di komputer lain, dan muat turun dari sumber yang selamat.
Pastikan untuk memeriksa muat turun virus sebelum menggunakannya untuk membaiki komputer
-
Kendalikan sepenuhnya fail sistem yang rosak pada komputer yang cuba anda perbaiki.
- Pada komputer yang perlu diperbaiki, buka menu Mula. Klik butang Mula.
- Klik Semua Program di menu Mula.
- Kembangkan folder Aksesori di menu Mula.
- Mulakan Prompt Perintah sebagai pentadbir. Klik kanan Prompt Perintah di bawah folder Aksesori untuk membuka menu konteks dan klik Jalankan sebagai pentadbir.
- Klik Ya pada dialog Kawalan Akaun Pengguna.
-
Ketik takeown / f "" ke Command Prompt dan tekan ↵ Enter pada papan kekunci anda.
harus diganti dengan jalan fail rosak yang ingin anda ganti. (Cth. Takeown / f "C: / Windows / System32 / notepad.exe")
-
Taip icacls / PEMBERI PENTADBIRAN: Masukkan ke Prompt Perintah dan tekan ↵ Enter pada papan kekunci anda.
harus diganti dengan jalan fail rosak yang ingin anda ganti. (Cth. Icacls "C: / Windows / System32 / notepad.exe" / PEMBERI PENTADBIRAN: F)
-
Ganti fail yang rosak.
- Buka menu Mula. Klik butang Mula.
- Klik Semua Program di menu Mula.
- Kembangkan folder Aksesori di menu Mula.
- Mulakan Prompt Perintah sebagai pentadbir. Klik kanan Prompt Perintah di bawah folder Aksesori untuk membuka menu konteks dan klik Jalankan sebagai pentadbir.
- Klik Ya pada dialog Kawalan Akaun Pengguna.
-
Di Prompt Perintah, ketik Salin "" "" dan tekan ↵ Enter pada papan kekunci anda.
- harus diganti dengan jalan salinan fail yang baik (bergantung pada tempat anda menyimpan versi fail yang bermasalah yang baik).
- harus diganti dengan jalan versi fail yang tidak baik.
- (Cth. Salin "F: / notepad.exe" "C: / Windows / System32 / notepad.exe")
-
Petua
- Menggunakan Pemeriksa Fail Sistem tidak akan menjamin bahawa anda akan menyelesaikan masalah komputer anda.
- Anda mungkin memerlukan pengetahuan komputer yang luas untuk melakukan atau memahami bahagian tertentu dalam artikel ini.