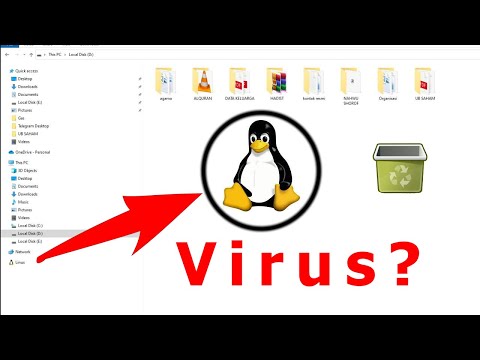WikiHow ini akan mengajar anda cara meletakkan muzik di iPod Shuffle anda menggunakan iTunes. Apple menjadikannya sangat mudah untuk menambahkan lagu ke iPod anda, dan anda sebenarnya mempunyai beberapa pilihan untuk dipilih. Sekiranya anda ingin menambahkan keseluruhan pustaka muzik anda ke iPod Shuffle, anda boleh menyegerakkan muzik anda menggunakan iTunes. Anda juga boleh menambahkan lagu-lagu individu ke iPod anda. Anda bahkan dapat menyiapkannya sehingga muzik baru secara automatik ditambahkan ke iPod Shuffle setiap kali anda memasangkannya ke komputer. Apa sahaja yang anda cuba lakukan, kami membuat anda dilindungi! Langkah di bawah akan memandu anda melalui setiap proses.
Langkah-langkah
Bahagian 1 dari 3: Menyelaraskan Muzik

Langkah 1. Buka iTunes di komputer anda
Ikon itu kelihatan seperti nota muzik berwarna-warni di latar belakang putih dengan cincin berwarna di luar.
Sekiranya iTunes meminta anda memuat turun versi terbaru, lakukanlah

Langkah 2. Sambungkan iPod anda ke komputer anda
Dengan menggunakan kabel iPod anda, pasangkan hujung USB ke komputer anda dan ujung yang lain ke port fon kepala / pengecasan iPod anda.
Sekiranya iTunes anda mempunyai auto-sync untuk muzik yang diaktifkan, cukup buka iTunes dan pasangkan iPod anda akan menambahkan muzik baru yang anda muat turun ke iPod anda

Langkah 3. Klik ikon iPod Shuffle anda
Ia berada di bahagian kiri atas tetingkap.

Langkah 4. Klik Muzik
Ini di bawah "Tetapan" di panel kiri tetingkap, di bawah gambar iPod anda.

Langkah 5. Periksa Muzik Segerak
Ia berada di bahagian atas tetingkap kanan tetingkap.

Langkah 6. Pilih muzik yang ingin anda masukkan pada iPod Shuffle anda
- Klik Seluruh Perpustakaan Muzik jika anda mahu meletakkan semua muzik di Perpustakaan Muzik iCloud anda di Shuffle anda. Sekiranya iPod anda tidak mempunyai simpanan yang mencukupi untuk seluruh perpustakaan anda, iTunes akan bermula dari awal senarai dan mengisi Shuffle anda dengan seberapa banyak lagu yang dapat ditampung.
- Klik Senarai main, artis, album, dan genre terpilih untuk memilih muzik yang anda mahu segerakkan dengan Shuffle anda. Kemudian tatal ke bawah dan tandakan kotak di sebelah muzik yang ingin anda letakkan di iPod anda.
- Periksa Isi ruang kosong dengan lagu secara automatik jika anda mahu iTunes memilih lagu secara rawak untuk mengisi ruang simpanan yang tersisa di Shuffle anda. Pilihan ini hanya akan muncul apabila anda mengklik Senarai main, artis, album, dan genre terpilih.

Langkah 7. Klik Terapkan di sudut kanan bawah
Muzik yang anda pilih akan diletakkan di iPod Shuffle anda.

Langkah 8. Tunggu muzik anda selesai dimuat naik

Langkah 9. Klik butang Keluarkan untuk melepaskan iPod anda dengan selamat
Ia adalah segitiga di atas garis, di bahagian atas panel kiri dan di sebelah kanan gambar iPod anda.

Langkah 10. Putuskan sambungan iPod anda dari desktop
Bahagian 2 dari 3: Menambah Lagu Individu

Langkah 1. Buka iTunes di komputer anda
Ikon itu kelihatan seperti nota muzik berwarna-warni di dalam latar belakang putih dengan cincin berwarna-warni di luar.
Sekiranya iTunes meminta anda memuat turun versi terbaru, lakukanlah

Langkah 2. Sambungkan iPod anda ke komputer anda
Dengan menggunakan kabel iPod anda, pasangkan hujung USB ke komputer anda dan ujung yang lain ke port fon kepala / pengecasan iPod anda.
Sekiranya iTunes anda mempunyai auto-sync untuk muzik yang diaktifkan, cukup buka iTunes dan pasangkan iPod anda akan menambahkan muzik baru yang anda muat turun ke iPod anda

Langkah 3. Klik ikon iPod Shuffle anda
Ia berada di bahagian kiri atas tetingkap.

Langkah 4. Klik drop-down Muzik di sudut kiri atas tetingkap

Langkah 5. Klik pilihan "Perpustakaan"
Di bahagian "Perpustakaan" di panel kiri tetingkap iTunes, terdapat beberapa cara untuk melihat muzik di perpustakaan anda:
- Baru sahaja ditambah
- Artis
- Album
- Lagu
- Genre

Langkah 6. Klik dan seret item ke iPod anda
Seret lagu atau album dari perpustakaan di sebelah kanan tetingkap ke ikon iPod anda di panel kiri tetingkap, di bawah bahagian "Peranti".
- Segi empat tepat biru akan mengelilingi ikon iPod anda.
- Anda boleh memilih beberapa item dengan mengkliknya sambil menekan Ctrl (PC) atau ⌘ Command (Mac).

Langkah 7. Jatuhkan lagu di iPod anda
Lakukan dengan melepaskan butang tetikus atau pad jejak, yang akan memulakan muat naik ke iPod anda.

Langkah 8. Tunggu muzik anda selesai dimuat naik

Langkah 9. Klik butang Keluarkan untuk melepaskan iPod anda dengan selamat
Ia adalah segitiga di atas garis, di bahagian atas panel kiri dan di sebelah kanan gambar iPod anda.

Langkah 10. Putuskan sambungan iPod anda dari desktop
Bahagian 3 dari 3: Isi Ulang Isi Ulang Anda secara automatik

Langkah 1. Buka iTunes di komputer anda
Ikon itu kelihatan seperti nota muzik berwarna-warni di dalam latar belakang putih dengan cincin berwarna-warni di luar.
Sekiranya iTunes meminta anda memuat turun versi terbaru, lakukanlah

Langkah 2. Sambungkan iPod anda ke komputer anda
Dengan menggunakan kabel iPod anda, pasangkan hujung USB ke komputer anda dan ujung yang lain ke port fon kepala / pengecasan iPod anda.

Langkah 3. Klik ikon iPod Shuffle anda
Ia berada di bahagian kiri atas tetingkap.

Langkah 4. Klik Ringkasan
Ini di bawah "Tetapan" di panel kiri tetingkap, di bawah gambar iPod anda.

Langkah 5. Periksa Menguruskan muzik dan video secara manual
Terdapat di bahagian "Pilihan".

Langkah 6. Klik Muzik
Ini berada di bawah "Pada Peranti Saya" di panel kiri.

Langkah 7. Tatal ke bawah dan klik pada pop timbul "Autofill From"
Ia berada di bahagian bawah panel kiri.

Langkah 8. Klik sumber untuk muzik anda
Semasa anda menyegerakkan, iTunes akan secara automatik mengisi Shuffle anda dengan pilihan muzik dari sumber yang anda pilih.

Langkah 9. Klik Tetapan … di sebelah kanan pop timbul
Untuk menyesuaikan pilihan tetapan IsiOtomatis:
- Periksa Ganti semua item semasa IsiOtomatis untuk membuang semua muzik lama dan menggantinya dengan masa tontonan muzik baru anda Isi Ulang Isi Ulang anda secara automatik.
- Periksa Pilih barang secara rawak untuk menambahkan trek rawak dari sumber yang anda pilih semasa anda IsiOtomatis.
- Periksa Pilih item dengan nilai lebih tinggi lebih kerap untuk memastikan bahawa lagu yang diberi nilai lebih tinggi ditambahkan apabila IsiOtomatik ditetapkan secara rawak.
- Selaraskan Cadangan ruang untuk penggunaan cakera gelangsar jika anda ingin mengetepikan ruang pada Shuffle untuk digunakan sebagai pemacu kilat.

Langkah 10. Klik OK

Langkah 11. Klik IsiOtomatis untuk memulakan proses IsiOtomatis

Langkah 12. Tunggu muzik anda selesai dimuat naik

Langkah 13. Klik butang Keluarkan untuk melepaskan iPod anda dengan selamat
Ia adalah segitiga di atas garis, di bahagian atas panel kiri dan di sebelah kanan gambar iPod anda.