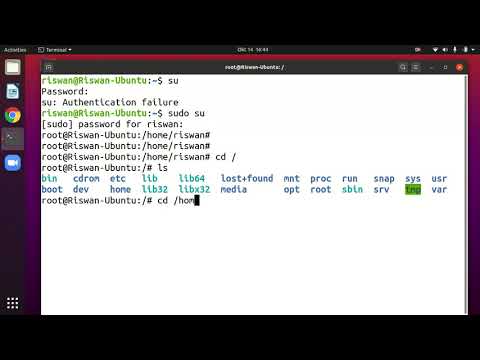Adakah terdapat aplikasi yang ingin anda cuba untuk macOS, tetapi anda belum bersedia melabur dalam komputer Mac? Salah satu cara untuk mencuba aplikasi Mac tanpa membeli Mac adalah memasang macOS pada mesin maya. Mesin Maya membolehkan anda menjalankan sistem operasi komputer lain di dalam komputer lain. WikiHow ini mengajar anda cara memasang macOS di VirtualBox.
Langkah-langkah
Bahagian 1 dari 4: Memuat turun Fail yang Anda Perlu

Langkah 1. Muat turun VirtualBox
VirtualBox adalah program mesin maya yang dibangunkan oleh Oracle. Gunakan langkah-langkah berikut untuk memuat turun dan memasang VirtualBox:
- Pergi ke https://www.virtualbox.org/wiki/Download dalam penyemak imbas web.
- Klik Hos Windows di bawah "pakej platform VirtualBox 6.1.18."
- Klik fail VirtualBox ".exe" di penyemak imbas web atau folder Muat turun anda.
- Klik Seterusnya.
- Klik Semak imbas untuk memilih lokasi pemasangan dan klik Seterusnya (disarankan agar anda membiarkannya dipasang di lokasi lalai).
- Klik Seterusnya.
- Klik Ya untuk mengakui bahawa ia mungkin memutuskan sementara dari internet anda.
- Klik Pasang.

Langkah 2. Muat turun Pek Perluasan VirtualBox
Anda juga perlu memuat turun dan memasang pek pengembangan VirtualBox. Ini mengandungi pembaikan untuk sokongan papan kekunci dan tetikus USB 3.0. Gunakan langkah-langkah berikut untuk memuat turun dan memasang Pek Perluasan Kotak Maya:
- Pergi ke https://www.virtualbox.org/wiki/Download dalam penyemak imbas web.
- Tatal ke bawah dan klik Semua platform yang disokong di bawah "Pek Sambungan VirtualBox 6.1.18 Oracle VM."
- Klik dua kali fail pek pengembangan di penyemak imbas web atau folder Muat turun anda untuk memasangnya.
- Klik Pasang.
- Tatal ke bawah ke bawah teks dan klik saya setuju.

Langkah 3. Muat turun macOS Catalina
MacOS Catalina adalah versi terbaru macOS. Anda mungkin perlu mengekstrak gambar dari fail zip menggunakan WinRAR, WinZip, atau 7-Zip. Anda boleh memuat turun macOS Catalina dari salah satu sumber berikut:
- Pergi ke https://drive.google.com/file/d/1oACRxJe6NVDwndH6mMjldmmzrScA2qdz/lihat dalam penyemak imbas web dan klik Muat turun.
- Pergi ke https://www.mediafire.com/file/2mwxpooe0da6z3n/Catalina_10.15.5.iso/file dalam penyemak imbas web dan klik Muat turun.
Bahagian 2 dari 4: Membuat Mesin Maya Baru

Langkah 1. Buka VirtualBox dan buat mesin maya baru
Gunakan langkah-langkah berikut untuk membuat mesin maya baru di VirtualBox:
- Buka VirtualBox.
- Klik Baru di bawah ikon gear di bahagian atas.
- Klik anak panah ke bawah di sebelah "Folder Mesin" dan pilih folder untuk memasang mesin maya.
- Gunakan menu lungsur di sebelah "Jenis" untuk memilih "MacOS X."
- Gunakan menu lungsur di sebelah "Versi" untuk memilih "MacOS X (64-bit)."
- Klik Seterusnya.

Langkah 2. Pilih berapa banyak memori yang anda mahukan pada mesin maya dan klik Seterusnya
Gunakan bar gelangsar untuk menyesuaikan berapa banyak memori yang anda inginkan untuk dimiliki oleh mesin maya. Anda juga boleh menaip jumlah memori yang anda inginkan untuk menggunakan mesin maya dalam MB. Sebaiknya biarkan sekurang-kurangnya 4 GB (4000 MB) atau memori. Semakin banyak memori yang anda miliki, semakin baik mesin maya akan berjalan.
Anda tidak dapat memberikan lebih banyak memori daripada yang dimiliki oleh komputer anda

Langkah 3. Pilih "Gunakan fail cakera keras maya yang ada
" Ini adalah pilihan radio terakhir di bawah "Hard Disk". Ini memaparkan ikon folder di sebelah pilihan ini.

Langkah 4. Pilih fail gambar macOS anda
Untuk melakukan ini, klik pilihan radio di sebelah "Gunakan fail cakera keras maya yang ada" dan klik arahkan ke imej cakera untuk macOS yang anda muat turun. Klik dan kemudian klik Pilih.

Langkah 5. Klik Buat
Ia berada di sudut kanan bawah. Ini mencipta mesin maya baru.
Bahagian 3 dari 4: Menyelaraskan Tetapan Mesin Maya

Langkah 1. Pilih mesin maya macOS
Klik nama mesin maya yang baru anda buat di panel di sebelah kiri untuk memilihnya.

Langkah 2. Klik ikon Tetapan
Ikon itu menyerupai roda gigi di bahagian atas halaman.

Langkah 3. Klik Sistem
Ini adalah pilihan kedua di bar menu di sebelah kiri. Ini memaparkan tetapan sistem anda.

Langkah 4. Nyahtanda "Floppy
" Ini adalah pilihan pertama dalam kotak berlabel "Boot order." Ini akan memastikan bahawa mesin maya tidak cuba boot dari disket.

Langkah 5. Pastikan "ICH9" dipilih sebagai chipset
Sekiranya menu lungsur di sebelah "Chipset" tidak berbunyi "ICH9", klik menu lungsur turun dan pilih "ICH9."

Langkah 6. Klik tab Pemproses
Ini adalah tab kedua di bahagian atas skrin di bawah menu "Sistem".
Sekiranya anda mempunyai pemproses multi-teras dengan teras yang tersisa (seperti Core i7 atau i9), anda boleh memberikannya 2 atau lebih teras untuk membolehkan lebih banyak daya pemprosesan

Langkah 7. Pastikan kotak di sebelah "Enable PAE / NX" dicentang
Tombol ini berada di bahagian bawah skrin di sebelah "Fitur Lanjutan".

Langkah 8. Klik Paparan
Di sebelah ikon yang menyerupai monitor komputer di bar menu di sebelah kiri.

Langkah 9. Tetapkan "Memori Video" ke "128 MB
" Cukup tarik bar gelangsar di sebelah "Memori Video" hingga ke kanan untuk menetapkan memori video kepada 128 MB.

Langkah 10. Klik Storan
Di sebelah ikon yang menyerupai cakera keras mekanikal di bar menu di sebelah kiri.

Langkah 11. Tandakan kotak di sebelah "Use Host I / O Cache
" Terdapat di bawah "Port Count" di panel yang paling jauh ke kanan.

Langkah 12. Klik USB
Di sebelah ikon yang menyerupai palam USB di bar menu di sebelah kiri.

Langkah 13. Pilih "USB 3.0"
Klik pilihan radio di sebelah "USB 3.0" untuk mengaktifkan port USB 3.0 di dalam mesin maya.

Langkah 14. Klik Ok
Ia berada di sudut kanan bawah skrin. Ini menyimpan semua tetapan anda.
Bahagian 4 dari 4: Menambal Mesin Maya

Langkah 1. Buka Prompt Perintah sebagai pentadbir
Anda perlu menambal mesin maya secara manual sebelum dapat menjalankan macOS. Anda perlu melakukan ini dari Command Prompt. Gunakan langkah-langkah berikut untuk membuka Prompt Perintah dengan hak istimewa pentadbiran:
- Klik menu Mula Windows.
- Taip CMD.
- Klik kanan ikon Command Prompt dan klik Menjalankan sebagai pentadbir.
- Klik Ya.

Langkah 2. Tukar direktori ke folder program untuk VirtualBox
Ketik cd diikuti dengan lokasi folder program untuk VirtualBox. Secara lalai, VirtualBox dipasang ke "C: / Program Files / Oracle / VirtualBox \". Sekiranya ini berada di PC anda, anda akan mengetik cd "C: / Program Files / Oracle / VirtualBox \". Sekiranya ini bukan tempat VirtualBox dipasang, buka File Explorer dan cari "VBoxManage.exe" dan ubah direktori ke lokasi fail ini.

Langkah 3. Masukkan arahan berikut dengan nama mesin maya anda
Masukkan setiap perintah berikut satu per satu dan tekan "Enter." Ganti [vm_name] dengan nama sebenar mesin maya anda. Setelah selesai dengan langkah ini, anda boleh menghidupkan mesin maya anda. Cukup klik mesin maya di dalam VirtualBox dan klik Mulakan. Perintahnya adalah seperti berikut:
- VBoxManage.exe modifyvm "[vm_name]" --cpuidset 00000001 000106e5 00100800 0098e3fd bfebfbff
- VBoxManage setextradata "[vm_name]" "VBoxInternal / Peranti / efi / 0 / Config / DmiSystemProduct" "iMac11, 3"
- VBoxManage setextradata "[vm_name]" "VBoxInternal / Peranti / efi / 0 / Config / DmiSystemVersion" "1.0"
- VBoxManage setextradata "[vm_name]" "VBoxInternal / Peranti / efi / 0 / Config / DmiBoardProduct" "Iloveapple"
- VBoxManage setextradata "[vm_name]" "VBoxInternal / Devices / smc / 0 / Config / DeviceKey" "ourhardworkbythesewordsguardedpleasedontsteal (c) AppleComputerInc"
- VBoxManage setextradata "[vm_name]" "VBoxInternal / Peranti / smc / 0 / Config / GetKeyFromRealSMC" 1