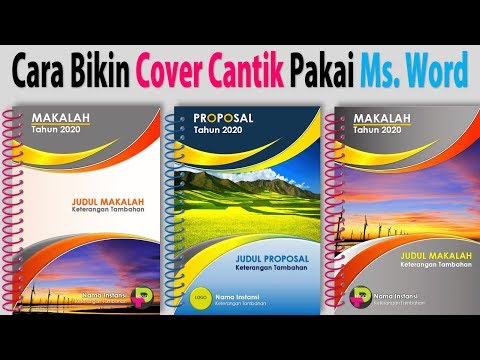Rotoscoping adalah cara terbaik untuk mengasingkan subjek dari rakaman anda seolah-olah mereka ditembak di layar hijau. Ini adalah proses yang membosankan dan memakan masa untuk melacak garis besar bingkai subjek demi bingkai, tetapi untungnya alat rotobrush dalam Adobe After Effects (AE) menjadikan prosesnya lebih cepat. Walaupun Roto Brush tidak setepat rotoscoping manual, ia tetap merupakan aset berguna untuk kotak alat Adobe AE anda.
Langkah-langkah

Langkah 1. Import rakaman anda ke dalam AE
Pastikan bahawa resolusi pratonton ditetapkan ke "Penuh" sehingga anda dapat dengan jelas mengetahui perincian subjek anda, yang akan memastikan ketepatan pemacu rotor anda.

Langkah 2. Pilih alat rotobrush
Klik dua kali rakaman anda untuk membuka panel lapisan. Di bahagian atas panel lapisan adalah ikon Roto Brush. Klik ikon, dan kursor pilihan akan berubah menjadi kursor rotobrush.

Langkah 3. Warnakan subjek anda
Bermula pada awal komposisi anda, gunakan rotobrush untuk melukis subjek. Perisian akan mula mengesan garis besar subjek anda dan akan mengesan garis merah jambu di kawasan yang dipilih.

Langkah 4. Edit pilihan
Perisian tidak akan dapat mengesan garis besar dengan ketepatan yang sempurna. Zum masuk ke kawasan yang terlalu banyak atau terlalu sedikit dipilih, dan mulailah mengedit dengan berus. Tahan butang alt="Image" pada papan kekunci untuk menukar kursor untuk mengurangkan (merah). Ini digunakan untuk menghapus pilihan dan memahat kawasan yang sukar seperti di antara kaki subjek. Variasikan ukuran berus menggunakan Alt + Command untuk masuk ke kawasan yang lebih kecil.
Langkah 5. Pantau pemilihan
Setelah anda mendapat jejak yang memuaskan dalam kemasyhuran pertama, perisian akan secara automatik menyebarkan kuas, ketika video berlangsung, untuk mengikuti jalan subjek - tetapi ia akan membuat kesalahan yang memerlukan campur tangan. Dengan menggunakan kekunci anak panah, gerakkan video ke depan bingkai demi bingkai, menonton garis besar untuk memastikan video terus mengesan bentuk subjek.


Langkah 6. Betulkan kesilapan pemilihan
Sebaik sahaja anda menjumpai bingkai di mana garis besar tidak lagi menelusuri subjek dengan tepat, anda mesti memperbaiki kesalahan secara manual dengan Roto Brush. Petunjuk: Togol pandangan yang berbeza untuk membantu rotoscope dengan lebih tepat. Sebaik sahaja anda memperbaiki bingkai yang salah, perisian akan menyimpan maklumat baru dan anda boleh terus memeriksa kerangka yang lain. Teruskan proses menyunting kesalahan berus automatik ini sehingga anda mencapai akhir komposisi anda.

Langkah 7. Perbaiki rotoscope anda
Putar di panel lapisan anda di bawah "Effect Controls" ke "Roto Brush & Refine Edge". Dari sini, anda boleh memilih pilihan untuk menyesuaikan rakaman rakaman gambar anda. Dari sini, anda boleh menyesuaikan bulu untuk menjadikan garis besar lebih lembut, mengurangkan obrolan untuk melicinkan garis besar kasar, dan banyak lagi. Edit dan bingkai utama tetapan ini untuk mencapai hasil yang anda inginkan.

Langkah 8. Terapkan rakaman rakaman gambar anda ke produksi anda
Sekarang kerana anda mempunyai subjek yang terpencil, anda dapat menghasilkan banyak kesan menarik dalam pengeluaran anda. Dengan menduplikasi rakaman asal, anda dapat membuat kedalaman dengan membuat zarah 3D kelihatan mengalir di depan dan di belakang subjek anda, atau anda dapat memindahkan subjek sepenuhnya ke latar belakang yang berbeza seolah-olah subjek difilemkan dengan skrin hijau - ada banyak kemungkinan kesan khas dengan rotoscoping.
Petua
- Matlamat untuk melangkau 3 bingkai sekaligus agar lebih cekap dalam pengeditan anda ke kawasan pilihan
- Gandakan rakaman yang digunakan untuk rotoscope anda dan letakkan di lapisan lain untuk membuat topeng subjek anda yang mana kesannya dapat digunakan
- Aktifkan saluran alpha semasa membuat rendering untuk memastikan subjek yang dilindungi gambar tidak mempunyai latar belakang yang tidak diingini di belakangnya
Amaran
-
- Bersabarlah. Walaupun alat Roto Brush dimaksudkan untuk mempercepat proses rotoscoping, Anda tetap harus bersiap sedia untuk mendedikasikan banyak waktu untuk projek anda. Roto Brush, apabila digunakan dalam rakaman yang sukar, mungkin memerlukan pengeditan pemilihan yang kerap.
- Pilih alat yang betul. Beberapa projek rotoscope akan memerlukan kaedah rotoscoping yang berbeza daripada Roto Brush di AE, kerana Roto Brush adalah alat cepat dan bukan alat ketepatan. Rotoscoping dengan alat pena, penelusuran tangan, atau menggunakan perisian rotoscoping lain di luar Adobe AE adalah beberapa alternatif.