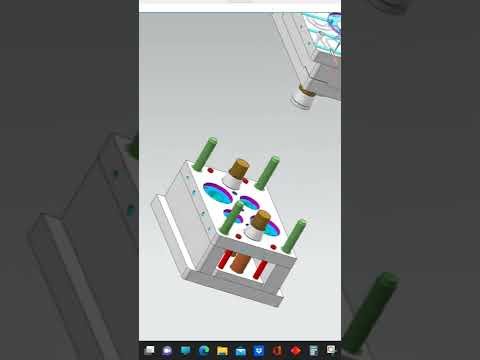Anda boleh menyimpan dokumen Microsoft Word dengan masuk ke menu File dan mengklik "Simpan". Sekiranya anda mempunyai keperluan penerbitan atau percetakan tertentu, anda juga dapat menggunakan fitur "Simpan Sebagai" untuk menyimpan dokumen anda sebagai jenis fail selain MS Word (mis., PDF). Menyimpan kerja anda apabila anda menyelesaikannya adalah wajib jika anda mahu Word mengekalkan kemajuan anda.
Langkah-langkah
Kaedah 1 dari 2: Menyimpan Dokumen Microsoft Word

Langkah 1. Pastikan dokumen anda terbuka
Anda boleh membuka MS Word dengan mengklik dua kali ikon Word atau dengan mengklik dua kali dokumen Word.

Langkah 2. Cari tab "Fail" dan klik padanya
"Fail" terletak di sudut kiri atas antara muka Microsoft Word.

Langkah 3. Klik "Simpan" atau "Simpan Sebagai"
Sekiranya anda mengklik "Simpan" pada dokumen yang belum disimpan, anda akan diarahkan ke menu "Simpan Sebagai".
Sekiranya dokumen telah disimpan sebelumnya, anda tidak perlu memilih destinasi simpan (mis., Desktop) atau nama fail - fail yang ada hanya akan dikemas kini

Langkah 4. Di bawah "Simpan Sebagai", tentukan lokasi simpan anda
Lokasi khas termasuk "PC ini" dan OneDrive, tetapi anda juga dapat mengklik "Browse" untuk memilih lokasi tertentu.
Sekiranya anda memilih "PC ini", anda mesti memilih subfolder - desktop anda, misalnya

Langkah 5. Klik dua kali lokasi simpan anda
Ini akan membawa anda ke skrin nama fail.

Langkah 6. Di medan "Nama Fail", taipkan nama fail pilihan anda

Langkah 7. Klik "Simpan" untuk menyimpan fail anda

Langkah 8. Sahkan bahawa fail anda telah disimpan sebelum menutup dokumen anda
Sekiranya fail anda berada di lokasi simpanan yang anda pilih, fail anda berjaya disimpan!
Kaedah 2 dari 2: Menyimpan sebagai Jenis Fail yang berbeza

Langkah 1. Pastikan dokumen anda terbuka
Anda boleh membuka MS Word dengan mengklik dua kali ikon Word atau dengan mengklik dua kali dokumen Word.

Langkah 2. Klik "Simpan Sebagai"
Sekiranya anda belum pernah menyimpan dokumen khusus ini, memilih "Simpan" akan tetap mengarahkan anda ke "Simpan Sebagai".

Langkah 3. Di bawah "Simpan Sebagai", tentukan lokasi simpanan anda
Lokasi khas termasuk "PC ini" dan OneDrive, tetapi Anda juga dapat mengklik "Browse" untuk memilih lokasi tertentu.
Sekiranya anda memilih "PC ini", anda mesti memilih subfolder - desktop anda, misalnya

Langkah 4. Klik dua kali lokasi simpan anda
Ini akan membawa anda ke skrin nama fail.

Langkah 5. Di medan "Nama Fail", taipkan nama fail pilihan anda

Langkah 6. Cari medan "Simpan sebagai Jenis" dan klik padanya
Dari sini, anda boleh memilih jenis fail untuk menyimpan dokumen anda sebagai.
Jenis fail merangkumi PDF, Halaman Web, dan versi sebelumnya yang disesuaikan dengan kesesuaian (mis., 1997-2003)

Langkah 7. Klik "Simpan" untuk menyimpan fail anda

Langkah 8. Sahkan bahawa fail anda telah disimpan sebelum menutup dokumen anda
Sekiranya fail anda berada di lokasi simpanan yang anda pilih dan format yang anda tentukan, fail anda telah disimpan dengan betul!