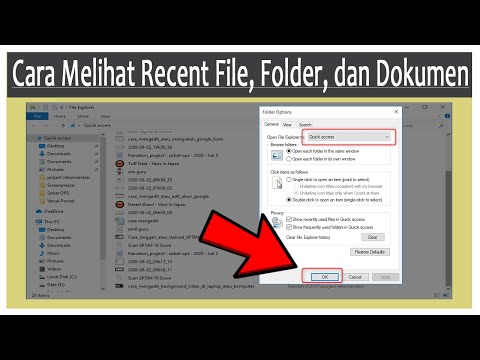Adobe Illustrator adalah perisian reka bentuk grafik yang membolehkan pengguna membuat logo 3D, grafik dan tipografi lanjutan. Elemen reka bentuk berlapis, membuat dokumen kaya di mana 1 elemen dapat diubah dengan mudah tanpa mempengaruhi reka bentuk yang lain. Illustrator menggunakan kesan dan penapis untuk membuat dan mengasingkan perubahan dalam lapisan reka bentuk. Ini serupa dengan penapis fotografi di mana anda boleh menggayakan foto agar kelihatan antik atau seperti lukisan. Walaupun saringan dan kesan Illustrator serupa dan sering menggunakan terminologi yang sama, penapis adalah perubahan tetap pada reka bentuk yang secara automatik mengubah struktur reka bentuk. Penapis termasuk menambah bahagian tepi poster, butiran filem, lukisan dinding dan banyak lagi. Artikel ini akan memberitahu anda cara menggunakan penapis di Illustrator.
Langkah-langkah

Langkah 1. Buka aplikasi Adobe Illustrator di komputer anda

Langkah 2. Buka dokumen yang ada semasa kotak dialog muncul

Langkah 3. Gunakan alat Pilih anda untuk mengklik objek atau sekumpulan objek yang anda ingin tambahkan penapis
Alat pilih terletak di bahagian atas panel Alat menegak kiri anda.

Langkah 4. Pergi ke menu Penapis di bar alat mendatar atas
Tatal ke bawah ke penapis pilihan anda. Pilih penapis itu.
Penapis yang sering dimasukkan dalam edisi perisian Adobe Illustrator termasuk: lukisan dinding, pensil berwarna, gaya, butiran filem, tepi bercahaya, kabur dan cat air

Langkah 5. Tetapkan pilihan untuk penapis anda
Ini mungkin termasuk memilih jumlah penapis yang ingin anda gunakan daripada peratusan 100.
Sebagai contoh, jika anda telah memilih untuk menggunakan Sharpen Filter, anda akan memilih peratusan yang anda mahu Illustrator untuk mempertajam kontras unsur-unsur yang berbeza dari grafik, gambar atau teks

Langkah 6. Pratinjau objek anda dengan penapis barunya, jika anda mempunyai pilihan pada versi Adobe Illustrator anda
Klik "OK" untuk membuat perubahan pada objek anda.
Walaupun anda mungkin ingin bereksperimen dengan kecerunan, tidak seperti kesan, setelah penapis disimpan, ia telah mengubah gambar dan tidak dapat dibuat asal

Langkah 7. Klik "Fail" dan kemudian "Simpan" di bar alat mendatar atas untuk merakam penapis Adobe Illustrator anda
Petua
- Kelebihan menggunakan penapis dan bukannya kesan dalam Adobe Illustrator adalah bahawa setelah anda menggunakan penapis tetap, Illustrator secara automatik akan membuat titik penanda baru. Ini membolehkan anda menukar objek dengan lebih mudah.
- Sekiranya anda tidak yakin dengan penapis yang ingin anda gunakan, cuba gunakan kesan terlebih dahulu. Anda boleh pergi ke menu Effect di bar alat mendatar atas dan memilih jenis kesan yang sama dengan penapis. Anda kemudian boleh masuk ke panel Penampilan untuk mengubah atau menghapus kesannya.