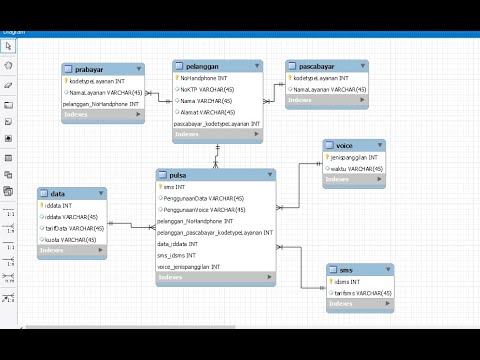WikiHow ini mengajar anda cara memutuskan sambungan akaun Google Drive anda dari aplikasi Sandaran & Penyegerakan desktop Google, dan menghapus aplikasi dari komputer anda. Anda mesti melepaskan akaun anda dari aplikasi terlebih dahulu untuk mengamankan fail anda di awan.
Langkah-langkah
Bahagian 1 dari 2: Memutuskan Akaun Anda

Langkah 1. Klik ikon Sandaran & Segerak pada bar menu
Butang ini kelihatan seperti ikon berbentuk awan di sudut kanan atas skrin anda. Ia akan membuka tetingkap pop timbul.
Sekiranya anda tidak melihat ikon pada bar menu anda, cari dan klik aplikasi Backup & Sync di folder Applications anda terlebih dahulu. Ikon kini akan muncul di bar menu

Langkah 2. Klik ikon ⋮
Butang ini terletak di sudut kanan atas tetingkap Backup & Sync. Ia akan membuka menu lungsur.

Langkah 3. Klik Pilihan pada menu lungsur
Ini akan membuka pilihan aplikasi anda di tetingkap pop timbul baru.

Langkah 4. Klik Tetapan
Anda boleh mencarinya di sebelah ikon roda gigi di sebelah kiri tetingkap Pilihan.

Langkah 5. Klik Putuskan Sambungan Akaun
Ia terletak di sebelah kanan di bawah nama akaun dan butiran storan anda. Ia akan membuka pop timbul pengesahan.

Langkah 6. Klik Putuskan sambungan di tetingkap pengesahan
Ia berada di sudut kanan bawah. Ini akan mengesahkan tindakan anda, dan memutuskan sambungan akaun Google Drive anda dari aplikasi Backup & Sync di komputer anda.
Munculan pengesahan akan muncul dan memberitahu anda bahawa folder Google Drive anda tidak lagi diselaraskan dengan Google Drive di web

Langkah 7. Klik Faham
Ini akan menutup pop timbul pengesahan.
Anda kini boleh menghapus aplikasi Backup & Sync dari komputer anda tanpa mempengaruhi fail anda di cloud
Bahagian 2 dari 2: Memadam Aplikasi

Langkah 1. Klik ikon Sandaran & Segerak pada bar menu
Butang ini kelihatan seperti ikon berbentuk awan di sudut kanan atas skrin anda. Ia akan membuka tetingkap pop timbul.

Langkah 2. Klik ikon ⋮
Ia berada di sudut kanan atas tetingkap Sandaran & Penyegerakan.

Langkah 3. Klik Berhenti Sandaran dan Segerakkan
Ia berada di bahagian bawah menu lungsur turun.

Langkah 4. Buka folder Aplikasi Mac anda
Anda boleh membuka yang baru Pencari tetingkap dan klik folder Aplikasi di bar sisi kiri, atau cari Aplikasi di Dok.

Langkah 5. Seret aplikasi Backup & Sync ke folder Sampah
Seret ikon Sandaran & Segerakan dari folder Aplikasi anda, dan lepaskan pada tong Sampah.
- Anda boleh mencari tong sampah di Mac's Dock anda.
- Aplikasi ini tidak dinyahpasang sepenuhnya dari komputer anda sehingga anda mengeluarkannya dari tong sampah secara kekal.

Langkah 6. Klik ikon Sampah di Dock
Ini akan membuka kandungan folder Sampah anda di tetingkap Pencari baru.

Langkah 7. Klik kanan ikon Sandaran & Segerak di Sampah
Ini akan membuka pilihan klik kanan anda pada menu drop-down.
Langkah 8. Klik Padam Segera pada menu klik kanan
Ini akan memadamkan aplikasi Sandaran & Penyegerakan dan semua kandungannya secara kekal dari komputer anda.