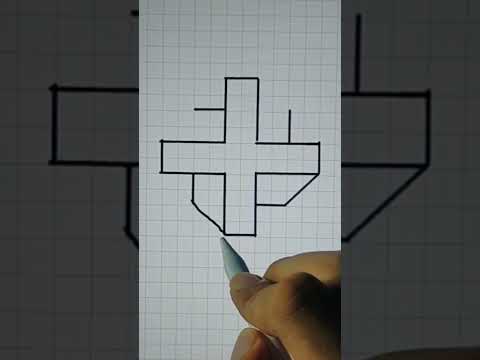Microsoft Excel lebih daripada sekadar aplikasi spreadsheet; ia juga membolehkan pengguna membuat pengiraan yang kompleks dan menyusun data dengan cekap melalui penggunaan jadual pusing, fungsi dan grafik. Grafik, juga disebut sebagai grafik di Excel, memungkinkan pengguna untuk berkomunikasi bukan hanya data, tetapi juga makna dan implikasi yang lebih mendalam yang dapat disarankan oleh data. Data grafik lebih mudah difahami oleh kakitangan di luar jabatan perakaunan. Inilah cara menambahkan tajuk ke grafik dalam Excel untuk menunjukkan gambaran senario yang paling tepat dan lengkap.
Langkah-langkah

Langkah 1. Klik pada carta yang memerlukan tajuk grafik untuk memilihnya
Grafik yang dipilih sekarang akan mempunyai garis besar berlorek.

Langkah 2. Perhatikan beberapa penambahan pada bar alat utama semasa grafik dipilih:
Reka Bentuk, Susun atur dan Format. Pilihan ini berada di bawah tajuk baru yang bertajuk "Chart Tools."

Langkah 3. Pilih tab Layout di bar alat utama
Bahagian Label tab ini memegang arahan untuk bekerja dengan tajuk dan label.

Langkah 4. Pilih "Tajuk Carta
- "Judul overlay berpusat" akan meletakkan objek berjubin yang mengandungi tajuk generik pada grafik yang tidak akan mengubah saiznya.
- "Di atas carta" akan mengubah saiz carta dan memberi ruang untuk tajuk generik berpusat di atas gambar grafik.

Langkah 5. Gerakkan tetikus anda dan klik di dalam tajuk carta generik untuk menukar nama carta menjadi sesuatu yang lebih deskriptif

Langkah 6. Klik "Tajuk carta" pada bar alat sekali lagi dan pilih "Lebih banyak pilihan tajuk" di bahagian bawah menu lungsur
- Di sini anda boleh menambahkan elemen lain seperti sempadan, warna isi atau format 3-D pada tajuk anda.
- Anda juga boleh menambahkan peraturan tambahan pada penjajaran tajuk anda untuk memanipulasi penjajaran menegak, arah teks dan sudut tersuai.

Langkah 7. Tukar jarak fon dan watak tajuk grafik anda dengan mengklik kanan pada tajuk
- Anda boleh mengubah gaya fon, ukuran dan warna tajuk anda.
- Anda juga boleh menambahkan banyak kesan berbeza seperti coretan, langganan, superskrip dan huruf kecil.

Langkah 8. Klik Tajuk Paksi untuk menambahkan elemen ini ke carta anda di Excel
- Pilihan Tajuk Paksi Mendatar Utama meletakkan tajuk itu di bawah paksi mendatar.
- Menu Tajuk Paksi Vertikal Utama merangkumi beberapa pilihan untuk paparan tajuk paksi menegak.
Petua
- Anda boleh mengakses banyak pilihan yang sama untuk bekerja dengan tajuk carta anda dengan mengklik kanan pada tajuk.
- Anda boleh memautkan carta atau tajuk paksi dalam grafik anda ke mana-mana sel dalam hamparan anda. Klik tajuk yang ingin anda pautkan dan, semasa dipilih, klik di bar Formula. Taipkan tanda sama dengan (=). Sekarang pilih sel yang ingin anda pautkan tajuknya dengan mengkliknya. Tekan enter." Ini adalah kaedah yang baik untuk memastikan tajuk anda dikemas kini secara automatik sekiranya data dalam sel yang dipautkan berubah.