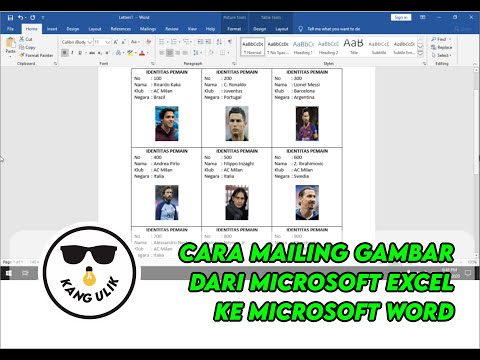Aplikasi desktop WhatsApp tersedia untuk komputer Windows dan Mac. Dengan menyambung melalui peranti mudah alih anda, anda boleh menghantar dan menerima mesej dari komputer anda. Peranti mudah alih anda perlu dihidupkan dan disambungkan ke internet agar aplikasi desktop berfungsi.
Langkah-langkah
Kaedah 1 dari 2: macOS

Langkah 1. Lawati whatsapp.com/download/ di penyemak imbas anda
Anda boleh menggunakan Safari atau penyemak imbas lain yang telah anda pasang.
- WhatsApp tidak tersedia untuk OS X 10.8 atau lebih awal.
- WhatsApp mesti dipasang dan disahkan di telefon anda sebelum anda dapat menggunakan aplikasi desktop.

Langkah 2. Klik butang "Muat turun untuk Mac OS X"

Langkah 3. Klik dua kali fail WhatsApp.dmg
Anda akan mendapatkannya di bahagian Muat turun penyemak imbas, atau di folder Muat turun anda.

Langkah 4. Seret WhatsApp ke folder Aplikasi
Ini memasang aplikasi.

Langkah 5. Tutup pemasang WhatsApp
Anda boleh menyeretnya dari desktop ke Sampah anda untuk mengosongkan ruang.

Langkah 6. Buka folder Aplikasi anda

Langkah 7. Klik dua kali "WhatsApp" untuk memulakan aplikasi

Langkah 8. Klik "Buka" untuk mengesahkan bahawa anda mahu menjalankannya
Anda hanya perlu melakukan ini pada kali pertama.

Langkah 9. Ketik aplikasi WhatsApp pada peranti mudah alih anda
Untuk menyambungkan aplikasi desktop WhatsApp ke akaun anda, anda perlu mengimbas kod QR dari Mac anda menggunakan aplikasi WhatsApp di telefon bimbit anda.

Langkah 10. Siapkan aplikasi WhatsApp untuk mengimbas kod QR
Prosesnya sedikit berbeza untuk Android dan iOS:
- iOS - Ketik tab Tetapan di sudut kanan bawah WhatsApp. Ketik "Web Web / Desktop WhatsApp." Benarkan kamera anda jika diminta.
- Android - Ketuk tab "Sembang" di WhatsApp, kemudian ketuk ⋮ di sudut kanan atas. Ketik "Web WhatsApp."

Langkah 11. Imbas kod QR dengan aplikasi WhatsApp anda
Sejajarkan kod QR di layar Mac anda dengan pemidang tilik di telefon anda. Proses pengimbasan biasanya berlaku dengan segera.

Langkah 12. Mula menggunakan aplikasi desktop WhatsApp untuk berbual
Selepas menyambung, anda akan mendapat akses ke semua mesej dan perbualan anda. Klik satu untuk memilihnya dan kemudian taipkan mesej untuk dihantar. Mesej akan diselaraskan pada peranti anda juga.
WhatsApp untuk desktop menghantar dan menerima mesej melalui peranti mudah alih anda, jadi perlu dihidupkan dan disambungkan ke internet untuk menggunakan aplikasi desktop
Kaedah 2 dari 2: Windows

Langkah 1. Lawati whatsapp.com/download/ di penyemak imbas anda
Anda boleh menggunakan penyemak imbas yang dipasang di komputer anda.
- WhatsApp tidak tersedia untuk Windows 7 atau lebih awal.
- WhatsApp mesti sudah dipasang dan disahkan di telefon.

Langkah 2. Klik butang "Muat turun untuk Windows"

Langkah 3. Klik fail WhatsAppSetup.exe untuk menjalankannya
Ini biasanya akan muncul di bahagian bawah tetingkap penyemak imbas anda. Sekiranya anda menutup penyemak imbas anda, anda boleh mencarinya di folder Muat turun anda.
Proses penyediaan segera, dan anda akan dibawa terus ke skrin sambungan akaun. Jalan pintas WhatsApp akan ditambahkan ke desktop anda

Langkah 4. Ketik aplikasi WhatsApp pada peranti mudah alih anda
Anda akan menggunakan aplikasi untuk log masuk di komputer anda.

Langkah 5. Bersedia untuk mengimbas kod QR pada peranti anda
Prosesnya sedikit berbeza untuk Android dan iOS:
- iOS - Ketuk tab Tetapan di sudut kiri bawah skrin WhatsApp. Ketuk "WhatsApp Web / Desktop" dan kemudian izinkan akses ke kamera anda jika diminta.
- Android - Ketuk tab "Obrolan", ketuk butang ⋮ di sudut kanan atas, kemudian ketuk "Web WhatsApp."

Langkah 6. Sejajarkan kod QR pada komputer anda di pengimbas
Anda mungkin perlu mengklik untuk memuat semula kod QR dalam program WhatsApp di komputer anda. Sejajarkannya di jendela bidik pada telefon bimbit anda dan ia akan segera mengimbas.

Langkah 7. Gunakan aplikasi desktop untuk berbual
Anda boleh mengakses semua sembang anda, dan menghantar dan menerima mesej dari aplikasi desktop. Aplikasi ini akan menghantar dan menerima mesej melalui peranti wayarles anda, jadi aplikasi ini juga harus dihidupkan dan disambungkan ke internet.