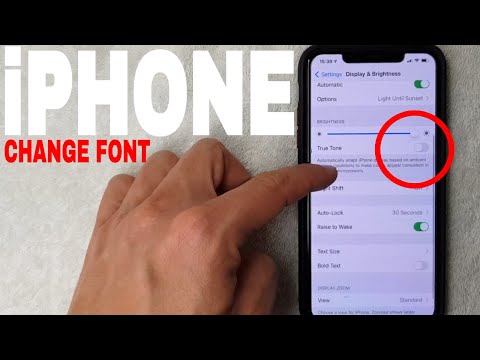WikiHow ini mengajar anda cara mengatur platform penyimpanan dan aplikasi berasaskan awan Apple untuk berfungsi dengan iPhone atau iPad anda.
Langkah-langkah
Bahagian 1 dari 2: Masuk ke iCloud

Langkah 1. Buka Tetapan
Ini adalah aplikasi kelabu yang mengandungi gambar roda gigi (⚙️) dan biasanya terdapat di skrin utama anda.

Langkah 2. Ketik Log masuk ke (peranti) anda
Ia berada di bahagian atas menu.
Sekiranya anda menjalankan versi iOS yang lebih lama, ketik iCloud.

Langkah 3. Masukkan ID dan kata laluan Apple anda
-
Sekiranya anda tidak mempunyai ID Apple, ketik Tidak mempunyai ID Apple atau melupakannya?
di bawah medan kata laluan di skrin, dan ikuti arahan di skrin untuk menyediakan akaun Apple ID dan iCloud percuma anda.

Langkah 4. Ketik Log Masuk
Ia berada di sudut kanan atas skrin.
Skrin akan memaparkan mesej "Masuk ke iCloud" sebentar-sebentar ketika mengakses data anda

Langkah 5. Masukkan kod laluan peranti anda
Ini adalah kod buka kunci yang anda buat untuk peranti anda semasa anda menyiapkannya.

Langkah 6. Gabungkan data anda
Sekiranya anda mahu kalendar, peringatan, kenalan, nota, dan data lain yang disimpan di peranti anda digabungkan dengan akaun iCloud anda, ketik Gabungan; jika tidak, ketik Jangan Gabungkan.
Bahagian 2 dari 2: Menyiapkan iCloud

Langkah 1. Buka Tetapan
Ini adalah aplikasi kelabu yang mengandungi gambar roda gigi (⚙️) dan biasanya terletak di skrin utama anda.

Langkah 2. Ketik ID Apple anda
Ini adalah bahagian di bahagian atas skrin yang mengandungi nama dan gambar anda jika anda telah menambahkannya.
Sekiranya anda menjalankan versi iOS yang lebih lama, anda mungkin tidak perlu melakukan langkah ini

Langkah 3. Ketik iCloud
Ia ada di bahagian kedua menu.

Langkah 4. Pilih jenis data yang ingin anda segerakkan dengan iCloud
Di bahagian "APPS MENGGUNAKAN ICLOUD", luncurkan setiap jenis yang dikehendaki ke kedudukan "Hidup" (hijau) atau "Mati" (putih).

Langkah 5. Ketik Foto
Ia berada di bahagian atas bahagian "APPS MENGGUNAKAN ICLOUD".
- Hidupkan Perpustakaan Foto iCloud untuk memuat naik dan menyimpan Roll Camera anda ke iCloud secara automatik. Apabila diaktifkan, keseluruhan pustaka foto dan video anda dapat diakses dari mana-mana platform mudah alih atau desktop.
- Hidupkan Aliran Foto Saya untuk memuat naik foto baru secara automatik ke iCloud setiap kali anda bersambung ke Wi-Fi.
- Hidupkan Perkongsian Foto iCloud jika anda ingin membuat album foto yang boleh diakses oleh rakan melalui web atau pada peranti Apple mereka.

Langkah 6. Ketik iCloud
Ia berada di sudut kiri atas skrin dan akan membawa anda kembali ke halaman tetapan iCloud utama.

Langkah 7. Tatal ke bawah dan ketik Rantai Kunci
Ia berada di bahagian bawah bahagian "APPS MENGGUNAKAN ICLOUD".

Langkah 8. Luncurkan "iCloud Keychain" ke kedudukan "Hidup"
Ia akan bertukar menjadi hijau. Dengan berbuat demikian, kata laluan dan maklumat pembayaran yang tersimpan tersedia di mana-mana peranti yang anda log masuk menggunakan Apple ID anda.
Apple tidak mempunyai akses ke maklumat yang dienkripsi ini

Langkah 9. Ketik iCloud
Ia berada di sudut kiri atas skrin dan akan membawa anda kembali ke halaman tetapan iCloud utama.

Langkah 10. Tatal ke bawah dan ketik Cari iPhone Saya
Ia berada di bahagian bawah bahagian "APPS MENGGUNAKAN ICLOUD".

Langkah 11. Luncurkan "Cari iPhone Saya" ke kedudukan "Hidup"
Melakukannya membolehkan anda mencari peranti anda dengan log masuk ke iCloud pada komputer atau peranti mudah alih dan mengklik Cari iPhone Saya.
Hidupkan Hantar Lokasi Terakhir untuk membolehkan peranti anda menghantar maklumat lokasinya ke Apple apabila bateri hampir habis.

Langkah 12. Ketik iCloud
Ia berada di sudut kiri atas skrin dan akan membawa anda kembali ke halaman tetapan iCloud utama.

Langkah 13. Tatal ke bawah dan ketik Sandaran iCloud
Ia berada di bahagian bawah bahagian "APPS MENGGUNAKAN ICLOUD".
Pada versi iOS yang lebih lama, ia akan dinyatakan Sandaran.

Langkah 14. Luncurkan "iCloud Backup" ke kedudukan "On"
Lakukan ini untuk menyimpan semua fail, tetapan, data aplikasi, gambar, dan muzik secara automatik ke iCloud setiap kali peranti anda dipasang, dikunci, dan disambungkan ke Wi-Fi. iCloud Backup membolehkan anda memulihkan data dari iCloud jika anda mengganti atau memadamkan peranti anda.

Langkah 15. Ketik iCloud
Ia berada di sudut kiri atas skrin dan akan membawa anda kembali ke halaman tetapan iCloud utama.

Langkah 16. Luncurkan "iCloud Drive" ke kedudukan "Hidup"
Pilihan ini berada tepat di bawah keseluruhan bahagian "APLIKASI MENGGUNAKAN ICLOUD".
- Melakukannya membolehkan aplikasi mengakses dan menyimpan data di iCloud Drive anda.
- Aplikasi yang disenaraikan di bawah Pemacu iCloud dengan gelangsar di posisi "Hidup" (hijau) akan dibenarkan menyimpan dokumen dan data ke iCloud.

Langkah 17. Ketik Apple ID
Ia berada di sudut kiri atas skrin dan akan membawa anda kembali ke halaman tetapan Apple ID.
- Pada versi iOS yang lebih lama, ketik Tetapan dan ini akan membawa anda kembali ke halaman Tetapan utama.
- Sekarang anda telah menyediakan akaun iCloud anda pada iPhone atau iPad anda.