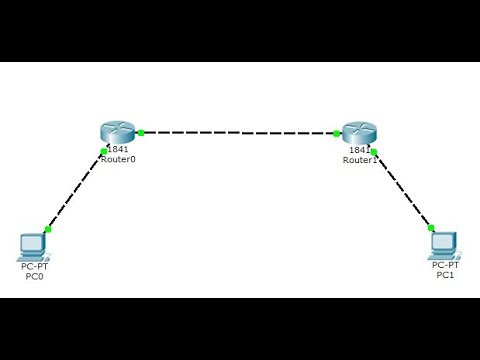Artikel wikiHow ini mengajar anda cara melihat jumlah storan iCloud yang anda ada di iPhone anda dan membantu anda memberi ruang jika diperlukan.
Langkah-langkah
Bahagian 1 dari 3: Periksa Penyimpanan iCloud yang Ada

Langkah 1. Buka Tetapan iPhone anda
Ini adalah aplikasi dengan roda kelabu yang anda akan dapati di salah satu skrin utama anda. Sekiranya anda tidak melihatnya, cari di folder berlabel "Utiliti".
Sekiranya anda tidak berada di menu utama untuk Tetapan, ketuk anak panah belakang di sudut kiri atas skrin sehingga anda sampai di sana.

Langkah 2. Tatal ke bawah dan ketik iCloud
Ia berada dalam pilihan yang keempat. PETUA PENGALAMAN

Gonzalo Martinez
Computer & Phone Repair Specialist Gonzalo Martinez is the President of CleverTech, a tech repair business in San Jose, California founded in 2014. CleverTech LLC specializes in repairing Apple products. CleverTech pursues environmental responsibility by recycling aluminum, display assemblies, and the micro components on motherboards to reuse for future repairs. On average, they save 2 lbs - 3 lbs more electronic waste daily than the average computer repair store.

Gonzalo Martinez
Computer & Phone Repair Specialist
Find your Apple ID account
Gonzalo Martinez, an Apple repair specialist, says: “To check your iCloud storage, go to the “Settings” app and click on your Apple ID at the very top. Scroll down to iCloud and you’ll see your managed storage there.”

Langkah 3. Ketik Penyimpanan
- Sekiranya anda menggunakan iOS 8, anda perlu mengetuk Urus Penyimpanan setelah mengetuk Penyimpanan.
- Untuk versi iOS yang lebih awal, butang akan dipanggil Storage and Backup.

Langkah 4. Cari "Ada
Nombor di sebelah kanan akan memberitahu anda berapa banyak storan iCloud yang tersisa untuk anda gunakan.
Nombor di atas "Tersedia" akan memberitahu anda kapasiti penyimpanan iCloud untuk telefon anda
Bahagian 2 dari 3: Menguruskan Storan Sandaran iCloud Anda

Langkah 1. Buka Tetapan iPhone anda
Ini adalah aplikasi roda abu-abu di skrin utama anda yang mungkin ada di folder berlabel "Utiliti".
Sekiranya anda belum berada di menu utama Tetapan, ketuk anak panah belakang di sudut kiri atas skrin untuk sampai ke sana.

Langkah 2. Tatal ke bawah dan ketik iCloud
Ia berada dalam pilihan yang keempat.

Langkah 3. Ketik Penyimpanan
Untuk versi iOS 7 dan yang lebih baru, ketik Penyimpanan dan Sandaran

Langkah 4. Ketik Urus Storan
Dalam menu ini, anda dapat mengetuk aplikasi menggunakan iCloud Drive (jika anda menggunakan fitur tersebut) untuk melihat fail yang disimpan untuknya. Untuk memadamkan yang tidak lagi anda mahukan, anda boleh menggesek ke kiri dan mengetuk merah Padam butang.

Langkah 5. Ketik sandaran iPhone anda
Tajuknya akan menjadi nama iPhone anda.

Langkah 6. Luncurkan butang di sebelah aplikasi ke kedudukan "Mati"
Butang akan bertukar menjadi putih.

Langkah 7. Ketik Matikan & Padam
Ini akan menghapus data dari sandaran iCloud anda untuk aplikasi itu.
Bahagian 3 dari 3: Membeli Storan Tambahan

Langkah 1. Ketik Ubah Pelan Penyimpanan untuk membeli lebih banyak ruang simpanan
Sebaik sahaja anda melakukannya:
- Pilih pelan simpanan pilihan anda.
- Ketik Beli di sudut kanan atas.
- Masukkan kata laluan Apple ID anda untuk mengesahkan perubahannya.

Langkah 2. Pilih Turunkan Pilihan untuk mengurangkan rancangan simpanan anda
Sebaik sahaja anda melakukannya:
- Masukkan kata laluan ID Apple anda.
- Pilih rancangan simpanan pilihan anda.
- Pilih Selesai di sudut kanan atas.
- Ketuk Turunkan pada kotak pop timbul yang muncul.