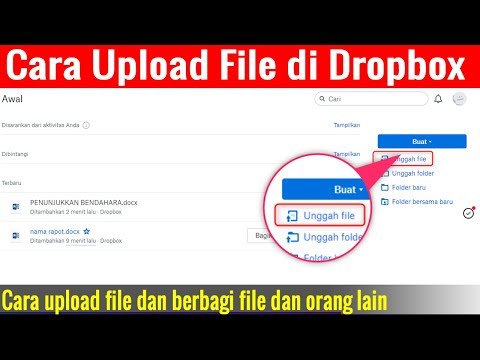WikiHow ini mengajar anda cara menyediakan fail dan folder di Google Drive anda walaupun anda tidak tersambung ke internet. Sebelum memulakan, pastikan anda telah memasang Google Backup & Sync pada komputer anda.
Langkah-langkah

Langkah 1. Klik kanan ikon Sandaran & Segerakan
Ini adalah ikon awan kecil yang terdapat di bar menu pada Mac (berhampiran sudut kanan atas skrin) atau pada bar tugas di Windows.

Langkah 2. Klik ⁝
Ia berada di bahagian atas tetingkap Sandaran & Penyegerakan.

Langkah 3. Klik Keutamaan…

Langkah 4. Klik Google Drive
Ia berada di lajur kiri tetingkap Pilihan. Senarai folder dan fail di Drive anda akan muncul.

Langkah 5. Pilih folder untuk disegerakkan
Untuk menjadikan seluruh Google Drive anda tersedia di luar talian, pilih Segerakkan semua perkara di Pemacu Saya. Jika tidak, pilih Segerakkan folder ini sahaja, kemudian tandakan kotak di sebelah setiap folder untuk disegerakkan.

Langkah 6. Klik OK
Folder yang dipilih akan disegerakkan ke komputer anda. Bergantung pada jumlah data, ini mungkin memerlukan sedikit masa. Setelah penyegerakan selesai, anda boleh mengakses fail dalam folder tersebut tanpa menyambung ke internet.