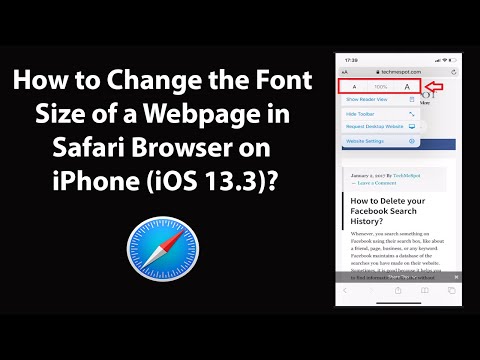Anda boleh menukar e-mel utama pada akaun Microsoft anda dari halaman Profil yang diakses dari penyemak imbas web anda. Walaupun anda boleh menambahkan e-mel tambahan menggunakan Windows, anda hanya boleh menukar yang utama di akaun dari halaman Akaun Microsoft.
Langkah-langkah

Langkah 1. Navigasi ke https://account.microsoft.com/profile/ di penyemak imbas web anda
Sekiranya diminta, masukkan e-mel dan kata laluan anda dan klik Log masuk.

Langkah 2. Klik Urus bagaimana anda log masuk ke akaun anda
Ini terletak di sebelah kanan gambar profil anda.

Langkah 3. Klik Tambah E-mel
Butang terletak di bawah bahagian "Akaun".
Microsoft merujuk kepada e-mel atau nombor telefon alternatif sebagai ‘alias’. Sekiranya anda melihat istilah itu, itulah maksudnya

Langkah 4. Pilih alias Microsoft "Baru" atau "Sedia Ada"

Langkah 5. Masukkan alamat e-mel
Membuat e-mel baru akan meminta anda memasukkan nama e-mel dan memilih perkhidmatan e-mel dari menu. Menggunakan e-mel yang ada akan meminta anda memasukkan alamat penuh ke dalam bidang teks.

Langkah 6. Klik Tambah Alias
Anda akan dibawa kembali ke halaman profil dan alias baru akan disenaraikan di antara e-mel anda yang lain.

Langkah 7. Klik Buat Utama
Ini akan muncul di sebelah setiap alias yang tertera di akaun (kecuali alias utama semasa). Alamat yang anda pilih sekarang adalah alamat yang muncul di avatar anda semasa anda masuk ke akaun anda.
Petua
- Anda boleh menukar alias utama sehingga dua kali seminggu.
- Anda boleh menambahkan sehingga 10 alias setiap tahun.