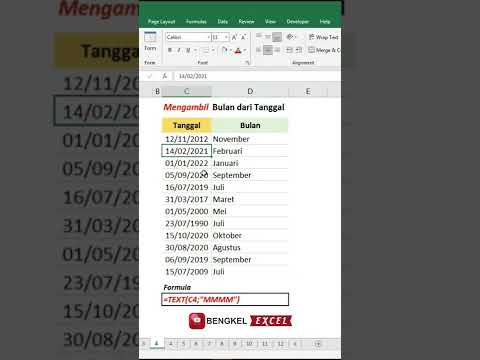WikiHow ini mengajar anda cara mengedit alamat utama yang ada di akaun Apple ID anda. Alamat utama juga adalah alamat penagihan anda untuk kaedah pembayaran yang anda gunakan untuk membuat pembelian dari kedai Apple seperti iTunes store, Apps store, dan Apple Online Store.
Langkah-langkah

Langkah 1. Buka tetapan iPhone anda
Ini adalah aplikasi yang menunjukkan roda kelabu yang terletak di salah satu skrin utama anda.
Mungkin juga ada di folder berlabel "Utilitas."

Langkah 2. Tatal ke bawah dan ketik iCloud
Terdapat dalam pilihan menu set keempat.

Langkah 3. Ketik alamat e-mel Apple ID anda
Ia berada di bahagian atas skrin anda.

Langkah 4. Log masuk dengan akaun Apple ID anda jika perlu

Langkah 5. Ketik Maklumat Perhubungan
Ini adalah pilihan pertama yang disenaraikan di bawah alamat e-mel Apple ID anda.

Langkah 6. Ketik alamat utama anda
Ia terletak berhampiran bahagian tengah skrin anda.
Catatan: Sekiranya anda mempunyai alamat penghantaran berasingan yang tersimpan di profil Apple ID anda, anda perlu pergi ke appleid.apple.com dan masuk ke akaun anda. Ketuk Pembayaran + Edit Alamat Penghantaran untuk mengedit alamat penghantaran anda dari sana

Langkah 7. Edit maklumat alamat anda yang berkaitan
Ketuk di sebelah medan alamat yang ingin diedit, dan ketuk ← untuk menghapus. Masukkan maklumat semasa anda di sebelah medan alamat yang anda ubah.
Untuk menukar medan "Negeri", ketuk keadaan lama yang dulu Anda tinggali. Tatal ke bawah dan ketuk keadaan tempat anda tinggal sekarang. Pastikan keadaan baru anda muncul di sebelah Negeri

Langkah 8. Ketik Selesai
Ia berada di sudut kanan atas. Alamat utama baru anda kini disimpan. Bagi sesetengah orang, ini adalah alamat pengebilan dan penghantaran anda. Untuk orang lain, ini hanya alamat pengebilan anda. Anda harus menerima e-mel ke akaun e-mel Apple ID utama anda yang mengesahkan pertukaran alamat.