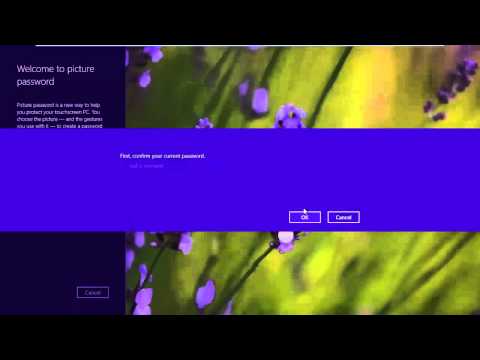Sama ada anda memerlukan sokongan teknikal dari jauh atau anda ingin melihat skrin Mac anda dicerminkan (tetapi lebih besar), perkongsian skrin adalah kaedah terbaik untuk mendapatkan hasil anda! Terdapat banyak cara untuk anda berkongsi kandungan skrin Mac anda, dari penggunaan HDMI-ke-TV tradisional hingga teknologi perkongsian skrin bawaan OS X yang manis.
Langkah-langkah
Kaedah 1 dari 4: Menggunakan AirPlay

Langkah 1. Pastikan anda mempunyai peralatan yang betul
Untuk mencerminkan paparan komputer anda di TV, anda memerlukan komputer yang menjalankan OS X 10.8 (Mountain Lion) atau lebih baru dan sekurang-kurangnya Apple TV generasi kedua.
Sekiranya anda tidak mempunyai peralatan yang betul, anda masih dapat melihat skrin komputer anda di TV anda dengan kabel HDMI

Langkah 2. Hidupkan TV anda, kemudian hidupkan Mac anda
Tunggu TV anda boot sepenuhnya sebelum cuba menyambungkan Mac anda.

Langkah 3. Klik pada ikon AirPlay
Ini ada di bar menu anda di sudut kanan atas skrin Mac anda; ia menyerupai garis besar segi empat dengan segitiga di bahagian bawah.

Langkah 4. Klik pilihan "Apple TV" di bahagian bawah menu
Sekiranya anda mempunyai beberapa TV Apple di rangkaian yang sama, anda perlu memilih yang anda mahu sambungkan dari menu lungsur.

Langkah 5. Klik pilihan "Extended Desktop" apabila diminta
Ini akan memaparkan desktop anda di Apple TV, dengan itu membolehkan anda menonton video YouTube atau streaming media dalam talian dari komputer riba ke TV anda.

Langkah 6. Laraskan pilihan TV anda
Sekiranya ini adalah kali pertama anda menyambungkan Mac ke Apple TV anda, resolusi TV mungkin kelihatan tidak mencukupi; ini kerana Apple TV anda menggunakan peningkatan kualiti gambar pada gambar di layar secara lalai, yang dapat memutarbelitkan gambar komputer. Untuk memperbaikinya, anda perlu merujuk manual TV anda.
Untuk kebanyakan TV, tetapkan penapis paparan ke "Standard" atau "Normal" (atau "Komputer" jika TV anda memilikinya). Elakkan tetapan seperti "Cinematic", "Dynamic", atau "Gaming"
Kaedah 2 dari 4: Menggunakan Kabel HDMI

Langkah 1. Pastikan anda mempunyai kabel HDMI dan TV yang mampu
Kabel HDMI adalah penyambung definisi tinggi yang membolehkan anda menghubungkan peranti seperti komputer, konsol, dan penerima ke TV anda. Sekiranya anda tidak mempunyai kabel HDMI, anda boleh membeli yang berkualiti tinggi dari kebanyakan kedai teknologi atau Amazon dengan harga di bawah $ 20.
- Sekiranya anda mempunyai HDTV, ia mungkin mempunyai input HDMI.
- Mac anda harus mempunyai port HDMI di sebelah kanan; jika anda mempunyai model Mac baru-baru ini, tertera "HDMI" di sebelah port.

Langkah 2. Pasangkan salah satu hujung kabel HDMI anda ke port Mac anda
Pastikan kabel menghadap ke arah yang betul - mis. Bahagian ujung kabel yang lebih kecil berada di bahagian bawah.
Sekiranya Mac anda tidak mempunyai kabel HDMI, anda perlu membeli penyesuai. Dalam kes ini, anda memerlukan penyesuai "Thunderbolt to HDMI" untuk dipasang ke bahagian kiri Mac anda

Langkah 3. Pasang hujung kabel HDMI yang lain ke TV anda
Slot HDMI TV anda akan kelihatan seperti komputer anda.

Langkah 4. Pastikan input TV anda diatur ke saluran yang betul
Anda harus menetapkan saluran TV anda sebagai input; jika TV anda mempunyai banyak saluran HDMI, anda mungkin perlu mengitar input TV untuk mendapatkan paparan yang tepat. Bergantung pada model TV anda, biasanya anda dapat melakukannya dengan mengetuk butang "Input" pada alat kawalan jauh atau pada paparan itu sendiri.
Contohnya, jika port HDMI yang anda pilih dilabel "HDMI 2", anda perlu menekan butang "Input" sehingga anda melihat frasa "HDMI 2" di skrin TV anda

Langkah 5. Tunggu gambar Mac anda dipaparkan
Ini mungkin mengambil masa beberapa saat; setelah sambungan menjadi kukuh, skrin Mac anda akan muncul di TV anda!

Langkah 6. Tetapkan pilihan TV anda
Sekiranya anda tidak pernah menukar penapis paparan TV anda, ia mungkin masih berada di "Dynamic" atau "Cinematic" dari kedai. Untuk mencapai gambar setinggi mungkin, paparan TV anda harus diatur ke "Normal" atau "Standard" (bergantung pada model TV anda). Rujuk manual TV anda untuk menyelesaikan proses ini.
TV anda juga mungkin mempunyai tetapan "Komputer"; jika ada, tetapan ini sangat sesuai untuk tujuan anda di sini
Kaedah 3 dari 4: Berkongsi dan Melihat ke Komputer (Tanpa Wayar)

Langkah 1. Buka Mac anda
Sekiranya anda ingin berkongsi skrin dengan seseorang dari jauh, pertama-tama anda perlu mengaktifkan perkongsian skrin.

Langkah 2. Klik ikon Apple di sudut kiri atas skrin anda
Ini akan membuka menu Apple. Anda perlu mengedit tetapan perkongsian anda untuk mengaktifkan sepenuhnya kemampuan berkongsi skrin Mac anda.

Langkah 3. Klik pilihan "Keutamaan Sistem"
Ini akan membawa anda ke menu pilihan sistem Mac anda.

Langkah 4. Klik pilihan "Sharing"
Perkara ini harus berada di bawah tajuk kecil "Internet dan Tanpa Wayar".

Langkah 5. Klik kotak "Sharing Screen" untuk memeriksanya
Anda akan mendapat pilihan ini di bahagian "Perkhidmatan" di sebelah kiri menu Perkongsian.
- Secara lalai, tidak ada kotak lain yang harus dicentang.
- Sekiranya kotak "Pengurusan Jauh" dicentang, anda perlu mencentangnya untuk memilih pilihan Perkongsian Skrin.

Langkah 6. Tandakan kotak "Hanya pengguna ini"
Ini di sebelah kotak "Benarkan akses untuk" di sebelah kanan menu; berbuat demikian akan memberi akses hanya kepada orang yang mempunyai alamat IP Mac anda dan maklumat log masuk pentadbir.
- Sebagai peraturan umum, elakkan membenarkan akses ke "Semua pengguna"; berbuat demikian akan menjadi risiko keselamatan.
- Pilihan lalai di sini adalah akaun "Pentadbir".

Langkah 7. Tuliskan alamat IP Mac anda
Anda boleh mendapatkannya di atas kotak akses dan di bawah teks "Perkongsian Skrin: Aktif". Anda perlu memberikan alamat IP Mac anda kepada sesiapa sahaja yang anda mahu melihat skrin bersama anda.

Langkah 8. Keluar dari menu Pilihan Sistem
Anda kini bersedia untuk berkongsi skrin Mac anda!

Langkah 9. Mulakan proses melihat skrin
Untuk melakukan ini, anda memerlukan Mac lain yang mampu menyambung ke rangkaian Mac anda.

Langkah 10. Buka aplikasi Finder
Ini adalah ikon wajah biru di dermaga anda.

Langkah 11. Klik tab "Pergi"
Ini mesti berada di bahagian atas skrin anda; mengkliknya mendorong menu lungsur turun.

Langkah 12. Klik pilihan "Sambung ke Pelayan"
Anda akan dapati ini di bahagian bawah menu "Pergi".
Anda juga dapat menahan ⌘ Perintah dan ketuk K untuk memunculkan menu "Sambung ke Pelayan"

Langkah 13. Taipkan "vnc: // [targetkan alamat IP Mac]" ke medan "Alamat Pelayan"
Kecualikan tanda petik dan tanda kurung semasa melakukannya.

Langkah 14. Taipkan nama pengguna dan kata laluan pentadbir Mac
Ini harus menjadi kelayakan yang digunakan untuk masuk ke Mac sasaran anda; jika anda tidak mempunyai bukti kelayakan ini, hubungi pengguna Mac sasaran untuk mendapatkannya.

Langkah 15. Klik "Sambung" untuk menyambung ke Mac perkongsian
Ini mungkin mengambil masa lebih kurang, bergantung pada sambungan tanpa wayar anda. Anda kini melihat skrin Mac tanpa wayar!
Kaedah 4 dari 4: Berkongsi Skrin Anda di Skype

Langkah 1. Buka Skype
Sekiranya anda ingin berkongsi desktop dengan kenalan, anda boleh melakukannya dari dalam panggilan video di Skype.

Langkah 2. Klik perbualan Skype yang ingin anda buka
Untuk berkongsi skrin anda semasa panggilan video, anda perlu aktif melakukan panggilan dengan orang atau kumpulan; anda boleh memulakan panggilan dengan mengklik ikon kamera video di sudut kanan atas skrin perbualan anda.
Perbualan berterusan anda dan perbualan masa lalu disimpan di sebelah kiri skrin anda

Langkah 3. Klik ikon Kongsi di bahagian bawah perbualan anda
Ini menyerupai awan dengan tanda "+" di dalamnya.

Langkah 4. Klik pilihan "Share Screen"
Anda mungkin perlu melumpuhkan video anda terlebih dahulu. Anda boleh melakukannya dengan mengklik ikon kamera video di sudut kanan atas skrin anda

Langkah 5. Klik pilihan "Kongsi keseluruhan skrin anda"
Pilihan ini akan membolehkan anda berkongsi gambar skrin anda, termasuk desktop anda dan tindakan yang anda pilih.
Anda juga boleh mengklik "Bagikan tetingkap anda" untuk berkongsi bingkai tertentu dari Mac anda

Langkah 6. Klik "Mula" apabila diminta
Ini akan mula berkongsi skrin anda.

Langkah 7. Klik ikon Kongsi, kemudian klik "Hentikan Perkongsian Skrin"
Ini akan menamatkan perkongsian skrin semasa anda apabila anda sudah bersedia.
Petua
- Perkongsian skrin berguna untuk kerja atau persembahan berteknologi jauh.
- Terdapat beberapa aplikasi yang juga membolehkan anda berkongsi skrin Mac anda.