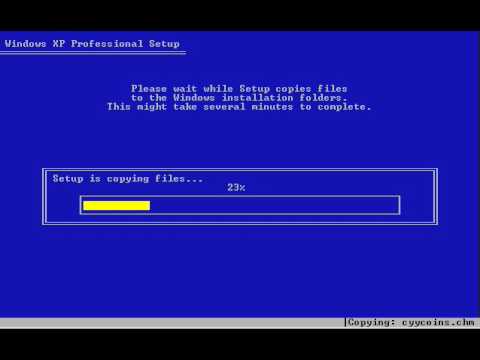WikiHow ini akan mengajar anda cara menggunakan membuang rangkaian tanpa wayar dari rangkaian pilihan anda pada Mac. Apabila komputer anda mencari sambungan tanpa wayar, komputer akan menunjukkan kepada anda semua rangkaian yang ada. Setelah anda menyambung ke rangkaian (selalunya dengan kata laluan), ia akan muncul di rangkaian pilihan anda. Dalam Keutamaan Sistem, anda akan dapat membuat perubahan ini pada rangkaian pilihan anda. Namun, jika anda belum menyambung ke rangkaian sebelumnya, anda tidak dapat menghapusnya dari senarai rangkaian yang tersedia. Anda juga boleh membuang rangkaian untuk dapat menyambungnya menggunakan kata laluan yang berbeza.
Langkah-langkah

Langkah 1. Buka Keutamaan Sistem
Klik ikon Apple di bar menu dan klik Keutamaan Sistem.

Langkah 2. Klik Rangkaian
Ini dengan ikon dunia.

Langkah 3. Klik Wi-Fi
Anda akan mendapat pilihan menu ini di panel di sebelah kiri tetingkap.

Langkah 4. Klik Lanjutan
Ia berada di sudut kanan bawah tetingkap.

Langkah 5. Klik untuk memilih rangkaian Wi-Fi yang anda mahu komputer lupakan
Nama rangkaian akan diserlahkan dengan warna biru untuk menunjukkan bahawa anda telah memilihnya.
Secara lalai, anda harus berada di tab Wi-Fi, tetapi jika tidak, klik Wi-Fi untuk melihat senarai rangkaian pilihan

Langkah 6. Klik -
Butang tanda tolak ini berada di bawah kotak "Rangkaian Pilihan" dan akan membuang rangkaian Wi-Fi yang dipilih dari senarai, yang menghalang komputer anda daripada menyambung ke rangkaian ini secara automatik pada masa akan datang.
Sebagai alternatif, anda juga boleh menghapus centang kotak Gabung Otomatis di sebelah rangkaian Wi-Fi, untuk menghapus ciri gabung secara automatik dan bukannya menghapus rangkaian sepenuhnya

Langkah 7. Klik Ok dan Memohon.
Perubahan yang anda buat akan berlaku serta merta.