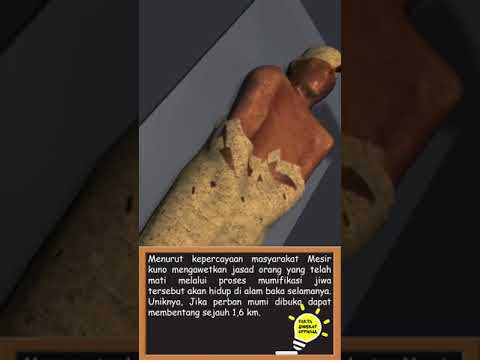WikiHow ini mengajar anda bagaimana membina halaman indeks untuk dokumen Microsoft Word anda. Microsoft Word dilengkapi dengan alat pengindeksan bawaan yang secara automatik dapat membuat indeks berdasarkan entri yang anda pilih. Yang perlu anda lakukan hanyalah menggunakan alat Mark Entry untuk menandakan setiap perkataan atau frasa yang ingin anda tambahkan ke indeks. Istilah dalam indeks anda dapat menunjukkan halaman tertentu dalam dokumen atau rujukan silang ke entri lain yang diindeks.
Langkah-langkah
Bahagian 1 dari 3: Menandai Penyertaan Anda

Langkah 1. Buka dokumen Microsoft Word
MS Word membolehkan anda menambahkan indeks ke mana-mana dokumen tanpa mengira panjang, gaya, atau isi kandungannya. Sebelum anda dapat menambahkan indeks ke dokumen anda, anda perlu memeriksa setiap halaman untuk menandakan istilah yang anda mahu tunjukkan dalam indeks.

Langkah 2. Pilih satu perkataan atau sekumpulan kata untuk indeks anda
Anda boleh memilih kata atau frasa dengan menonjolkannya dengan tetikus anda.

Langkah 3. Klik tab Rujukan
Ia berada di bar alat di bahagian atas Word.

Langkah 4. Klik butang Mark Entry
Bergantung pada versi kata anda, ikon ini biasanya akan muncul di panel pada bar alat berlabel "Indeks." Ini adalah ikon selembar kertas dengan tanda tolak dan tanda tambah.

Langkah 5. Ubah bagaimana perkataan atau frasa muncul dalam indeks
Anda akan melihat perkataan atau frasa yang anda pilih di medan "Entri utama" di bahagian atas tetingkap. Mulai sekarang, ini adalah bagaimana kata atau frasa itu akan muncul dalam indeks yang akan anda buat. Sekiranya anda ingin mengubah perkataan, penggunaan huruf besar, atau parameter lain, anda boleh melakukannya dengan menyunting teks di kotak "Entri utama".
Sekiranya anda ingin menyesuaikan bentuk muka, saiz, gaya, atau warna entri ini dalam indeks anda, anda boleh melakukannya di sini. Cukup sorot perkataan atau frasa di "Entri utama", klik kanan kawasan yang diserlahkan, dan kemudian pilih Fon. Buat perubahan yang anda mahu pada fon dan kemudian klik okey.

Langkah 6. Tambahkan subentri (pilihan)
Fikirkan entri utama sebagai baris mereka sendiri dalam indeks anda. Subentri akan muncul di bawah entri utamanya dalam indeks. Mungkin berguna untuk memeriksa dokumen anda dan membuat entri utama terlebih dahulu, dan kemudian kembali dan menambah subentri.
- Sebagai contoh, jika anda memilih kata nama keluarga dan merancang untuk mengindeks semua nama keluarga dalam dokumen anda, anda mungkin ingin menambahkan tanda setiap nama keluarga dalam dokumen dengan entri utama "Nama keluarga", dan kemudian menyenaraikan nama keluarga itu sendiri sebagai subentri.
- Anda juga boleh menambahkan entri tahap ketiga, yang akan muncul di bawah subentri dalam indeks. Untuk melakukan ini, taipkan titik dua selepas subentri dan kemudian taip entri tahap ketiga.

Langkah 7. Pilih lokasi yang dirujuk dalam entri indeks
Apabila Word membina indeks berdasarkan entri anda yang ditandai, ia hanya akan menyenaraikan nombor halaman pada entri yang anda pilih secara lalai. Sebagai contoh, jika anda menyoroti kata "Nama keluarga" di halaman 2, indeks akan menyenaraikan "halaman 2" sebagai lokasi entri Nama keluarga. Ini kerana "Halaman semasa" adalah pilihan lalai di bahagian "Pilihan".
- Sekiranya anda memilih entri yang dipilih merujuk kepada entri yang berbeza (fikirkan ketika anda melihat "Lihat juga" dalam indeks), pilih "Rujukan silang," dan kemudian taipkan nama entri lain di sebelah "Lihat".
- Sekiranya anda mahu entri menunjuk pada pelbagai halaman dan bukannya satu halaman, anda perlu membuat penanda halaman untuk julat halaman tersebut. Sekiranya anda mempunyai penanda buku, pilih "Julat halaman", dan kemudian pilih penanda halaman anda dari menu lungsur.

Langkah 8. Format nombor halaman di indeks anda
Di bawah tajuk "Format nombor halaman", pilih apakah akan menampilkan nombor halaman di Berani dan / atau Huruf miring seperti yang diperlukan.

Langkah 9. Klik Tandakan untuk menyimpan entri baru anda
Butang ini akan menandakan istilah yang diserlahkan dan menambahkannya ke indeks anda dengan nombor halaman, julat, atau rujukan silang yang sesuai.
-
Setelah menandakan entri dalam indeks, penanda perenggan akan segera dinyalakan, dan anda akan melihat kata atau frasa yang dipilih dalam dokumen anda dikelilingi dengan pendakap keriting dengan format khas, seperti ini:
{XE "kemasukan"}
- Sekiranya terlalu membingungkan untuk melihat dokumen anda dalam format ini, anda boleh beralih kembali ke paparan standard dengan mengklik Rumah tab dan kemudian mengklik simbol perenggan ¶ di bar alat.
- Sekiranya anda ingin menandakan semua contoh perkataan atau frasa yang sama di seluruh dokumen anda, anda boleh mengklik Tandakan semua butang di bahagian bawah. Ini akan menambah nombor halaman untuk semua contoh kata atau frasa ini ke entri dalam indeks.

Langkah 10. Terus menandakan entri
Tetingkap "Mark Index Entry" akan tetap terbuka setelah anda menandakan entri, yang memudahkan anda beralih ke entri seterusnya yang ingin anda tandakan. Untuk meneruskan, sorot istilah lain dalam dokumen anda, dan kemudian klik tetingkap "Mark Index Entry" untuk menambahkannya ke medan "Entri utama". Setelah menyesuaikan entri ini mengikut keinginan anda, klik Tandakan untuk menyimpannya dan beralih ke yang seterusnya.
-
Setelah menandakan entri utama anda, buka dan tandakan mana-mana subentri atau entri tahap ketiga. Ini agak janggal untuk dilakukan:
- Sorot perkataan atau frasa yang ingin anda senaraikan sebagai subentri. Menggunakan contoh nama keluarga kami, katakan anda membuat entri utama untuk Nama keluarga dan ingin menambahkan nama keluarga "Williams" ke senarai nama keluarga dalam indeks. Mulakan dengan menyoroti contoh pertama "Williams" dalam dokumen anda.
- Seterusnya, klik tetingkap Mark Index Entry. Ini menambah "Williams" ke medan "Entri utama" (buat masa ini).
- Ketik atau tampal subentri (Williams, dalam contoh kami) ke dalam bidang subentri.
- Ganti teks di medan "Entri utama" dengan nama entri utama (Nama keluarga, dalam contoh kami).
- Edit sebarang butiran dan klik Tandakan (atau Tandakan semua).
Bahagian 2 dari 3: Memasukkan Halaman Indeks

Langkah 1. Klik kursor tetikus anda di mana anda mahu meletakkan indeks
Dalam kebanyakan kes, anda ingin meletakkan indeks anda di hujung dokumen-hanya tatal ke bawah dan klik baris kosong pertama di bawah kandungan anda yang ada.

Langkah 2. Klik tab Masukkan
Ia berada di bahagian atas Word.

Langkah 3. Masukkan Jeda Halaman sehingga indeks berada di halamannya sendiri (pilihan)
Anda biasanya mahu indeks anda muncul di halamannya sendiri di akhir dokumen. Untuk memastikan ini berlaku, klik Masukkan tab dan pilih Pemisah halaman pada bar alat untuk menambah halaman baru untuk indeks anda.

Langkah 4. Klik tab Rujukan
Ia berada di bahagian atas Word.

Langkah 5. Klik butang Masukkan Indeks
Butang ini terletak di sebelah Tandakan Kemasukan butang pada bar alat Rujukan. Ini membuka tetingkap berjudul "Indeks."

Langkah 6. Pilih jenis indeks anda
Anda boleh memilih Terlajak atau Lari masuk di sudut kanan atas tetingkap. Indeks indentasi akan lebih mudah dinavigasi untuk pembaca, sedangkan indeks run-in akan mengambil lebih sedikit ruang di halaman.
Semasa anda membuat perubahan pada indeks, anda akan selalu melihat pratonton di kotak "Pratonton Cetak" di sudut kiri atas tetingkap ini

Langkah 7. Pilih bilangan lajur
Indeks anda akan muncul dalam dua lajur secara lalai, tetapi anda boleh memilih nombor lain dengan mengklik anak panah atas atau bawah di sebelah medan "Lajur".
Sekiranya anda cukup mengklik anak panah ke bawah, nilainya akan berubah menjadi "Auto", yang secara automatik akan menyesuaikan nombor lajur agar sesuai dengan jumlah kandungan dalam indeks

Langkah 8. Pilih reka bentuk indeks dari menu "Format"
Menu lungsur ini berada di bawah gambar Pratonton Cetak. Pilih mana-mana reka bentuk dari menu drop-down untuk menyesuaikan penampilan indeks anda.
- Anda juga boleh membuat reka bentuk anda sendiri dengan memilih Dari templat dan mengklik Ubah suai butang di bahagian bawah kanan. Ini membolehkan anda menyesuaikan fon, jarak, dan gaya untuk semua entri dan subentri untuk membuat format reka bentuk anda sendiri.
- Sekiranya anda mahu nombor halaman diselaraskan di sebelah kanan dan bukannya tepat setelah setiap entri, centang kotak di sebelah "Sejajar nombor halaman."

Langkah 9. Klik OK untuk menyimpan indeks anda
Ini membuat indeks yang mengandungi semua entri yang telah anda tandakan di seluruh dokumen anda. Anda boleh menggunakan indeks ini untuk mencari halaman di mana istilah dan konsep penting disebut sepanjang penulisan anda.
Bahagian 3 dari 3: Menyunting Entri Indeks

Langkah 1. Klik tab Laman Utama
Ia berada di bahagian atas Word. Sekiranya anda menemui ralat dalam indeks, seperti kesalahan ejaan atau istilah yang salah, anda boleh membetulkan kesalahan dengan tangan dan kemudian mengemas kini indeks menggunakan alat Kemas kini Indeks.

Langkah 2. Tatal ke ralat yang ingin anda perbetulkan
Pertama, jika anda tidak dalam paparan perenggan, klik Rumah tab dan kemudian klik ikon Perenggan ¶ untuk memaparkannya. Kemudian, tatal ke entri "XE" untuk entri yang ingin anda betulkan. Ingat, semua rujukan yang diindeks bermula dengan "XE" dan dikelilingi oleh pendakap keriting yang anda lihat sebelumnya.

Langkah 3. Lakukan perubahan anda
-
Tukar teks di dalam tanda petik:
Sekiranya teksnya tidak betul, betulkan sekarang dengan mengedit apa yang ada di dalam petikan.
-
Padamkan entri:
Sekiranya anda ingin menghapus entri sepenuhnya dari indeks, pilih keseluruhan medan entri indeks (termasuk kurungan keriting) dengan tetikus anda, dan kemudian tekan papan kekunci anda Padam kunci.
- Anda boleh mengklik ikon Perenggan di tab Laman Utama setelah selesai mematikan penanda perenggan.

Langkah 4. Tatal ke bawah dan klik indeks anda
Sekarang setelah anda membuat perubahan pada indeks, anda perlu memperbaruinya. Mengklik indeks memilihnya untuk dikemas kini.

Langkah 5. Tekan kekunci F9 pada papan kekunci
Bergantung pada papan kekunci anda, anda mungkin perlu menekan Fn kunci juga untuk menggunakan kekunci F9. Ini mengemas kini indeks untuk menunjukkan perubahan anda.
Sekiranya tidak berjaya, klik Rujukan tab, dan kemudian klik Kemas kini Indeks pada bar alat.
Video - Dengan menggunakan perkhidmatan ini, beberapa maklumat dapat dikongsi dengan YouTube

Petua
- Menanda entri indeks secara automatik akan menghidupkan Tunjukkan semua watak yang tidak mencetak pilihan. Anda boleh mematikannya kapan saja dengan mengklik ikon perenggan pada tab Laman Utama.
- Sekiranya anda menandakan lebih banyak entri dalam dokumen anda setelah memasukkan indeks dan ia tidak muncul secara automatik, klik indeks dan tekan F9 kekunci pada papan kekunci.