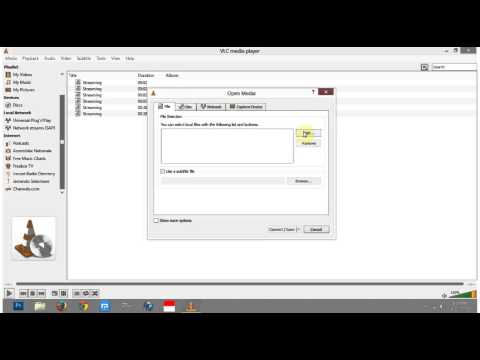WikiHow ini mengajar anda cara menggabungkan dua atau lebih sel di Excel. Anda boleh melakukan ini pada versi Windows dan Mac Excel.
Langkah-langkah

Langkah 1. Buka hamparan Excel anda
Klik dua kali dokumen Excel untuk membukanya di Excel.
Sekiranya anda belum membuat dokumen, buka program Excel dan klik Buku Kerja Kosong.

Langkah 2. Pilih sel yang ingin anda gabungkan
Klik satu sel, kemudian seret tetikus anda untuk memilih sel lain yang ingin anda gabungkan.
- Contohnya, jika anda ingin menggabungkan sel A1 melalui C1, anda akan mengklik dan menyeret dari A1 betul ke C1.
- Sel yang anda gabungkan mesti saling bersentuhan; sebagai contoh, anda boleh bergabung A1 dengan B1, tetapi tidak dengan C1 tanpa bergabung B1 juga.

Langkah 3. Klik tab Laman Utama
Ia berada di sebelah kiri atas tetingkap Excel. Ini akan memunculkan Rumah bar alat di bawah pita hijau di bahagian atas tetingkap Excel.

Langkah 4. Klik Gabungan & Pusat
Kotak ini terdapat di bahagian "Penjajaran" pilihan di Rumah bar alat. Melakukannya secara automatik akan menggabungkan sel yang anda pilih dan memusatkan kandungannya.