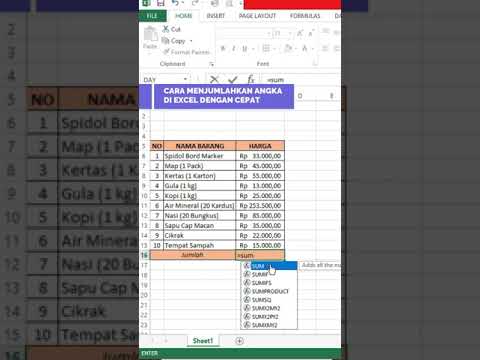WikiHow ini mengajarkan cara mengemas kini pemilihan emoji di iPhone anda dengan mengemas kini perisian sistem anda, yang berkaitan dengan kemas kini emoji.
10 Versi Kedua
1. Buka Tetapan.
2. Ketik Am.
3. Ketik Kemas kini Perisian.
4. Ketik Muat turun dan pasang.
5. Tunggu sementara iPhone anda memasang kemas kini sistem.
6. Pilih watak emoji baru anda dari papan kekunci emoji anda.
Langkah-langkah

Langkah 1. Pasangkan iPhone anda ke pengecas
Semasa memasang kemas kini sistem, lebih baik memastikan bahawa iPhone anda akan dapat dicas sepenuhnya.

Langkah 2. Sambungkan ke rangkaian tanpa wayar
Anda ingin disambungkan ke rangkaian tanpa wayar sebelum memasang sebarang kemas kini sistem, kerana ia cukup besar dan akan memakan masa melalui rancangan data terhad dengan cepat.

Langkah 3. Buka Tetapan iPhone anda
Anda boleh menemui aplikasi Tetapan di salah satu skrin Utama anda. Ia mungkin terletak di folder berlabel "Utiliti."

Langkah 4. Tatal ke bawah dan ketik Umum

Langkah 5. Ketik Kemas kini Perisian

Langkah 6. Ketik Muat turun dan Pasang jika kemas kini tersedia
Sekiranya tidak ada kemas kini yang tersedia, anda akan melihat mesej "Perisian anda terkini".
- Sekiranya peranti anda terkini, anda mempunyai kemas kini emoji terkini.
- Peranti iOS yang lebih lama tidak akan mendapat sistem yang lebih baru, dan oleh itu emoji, dikemas kini. Sebagai contoh, iPhone 4S tidak lagi menerima kemas kini sistem, dan tidak akan mengeluarkan watak emoji selepas iOS 9.3.5.

Langkah 7. Tunggu kemas kini anda dimuat turun dan dipasang
Proses ini memerlukan masa antara 20 minit hingga lebih dari satu jam, bergantung pada kelajuan sambungan anda dan ukuran kemas kini.
IPhone anda akan reboot semasa proses pemasangan dan logo Apple akan dipaparkan semasa sedang dipasang

Langkah 8. Buka aplikasi yang menggunakan papan kekunci anda
Setelah kemas kini dipasang, anda boleh memeriksa watak emoji baru anda dengan membuka papan kekunci anda.

Langkah 9. Ketik butang emoji
Anda akan melihatnya apabila papan kekunci terbuka di skrin anda, di sebelah kiri bar ruang. Ia kelihatan seperti wajah tersenyum.
- Sekiranya anda memasang beberapa papan kekunci, anda mungkin perlu menekan dan menahan butang Globe untuk memilih "Emoji."
- Sekiranya anda tidak melihat papan kekunci emoji, anda mungkin perlu mengaktifkannya. Ketik Tetapan → Umum → Papan kekunci → Papan kekunci → Tambah Papan Kekunci Baru → Emoji.

Langkah 10. Cari watak baru anda
Mungkin tidak jelas watak mana yang baru, kerana tidak disorot di mana sahaja. Anda akan menemui watak baru yang dicampur dengan watak lama dalam kategori masing-masing.