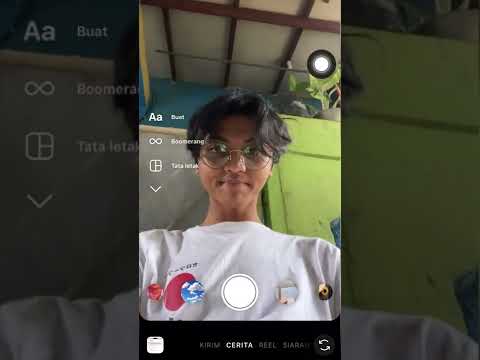Peta Google boleh membantu dengan menunjukkan kepada anda di mana anda berada dalam garis masa sejarah perjalanan anda, tetapi sebilangan orang ingin menonaktifkan ciri ini. WikiHow ini akan mengajar anda cara menonaktifkan ciri penjejakan Peta Google dan mengatur penghapusan automatik sejarah lokasi anda.
Langkah-langkah
Kaedah 1 dari 2: Melumpuhkan Sejarah Lokasi

Langkah 1. Buka Peta Google
Ikon aplikasi ini terletak di laman utama anda atau di laci aplikasi. Ia kelihatan seperti latar belakang pelbagai warna dengan G. putih.

Langkah 2. Ketik gambar profil anda
Anda akan melihat gambar profil bulat anda di sudut kanan atas skrin anda.

Langkah 3. Ketik data anda di Peta
Anda akan melihatnya disenaraikan di bawah akaun Google tambahan anda (jika ada) di bahagian bawah menu.

Langkah 4. Ketik Sejarah Lokasi
Anda akan melihatnya disenaraikan di bawah tajuk "kawalan seluruh Google".

Langkah 5. Ketuk togol untuk mematikannya di sebelah "Sejarah Lokasi
" Suis akan berubah menjadi kelabu untuk menunjukkan ia mati.

Langkah 6. Ketik Jeda
Sejarah Lokasi akan tetap mati sehingga anda menghidupkannya semula.
Sekiranya anda ingin menghapus sejarah carian Peta Google anda, anda dapat mengetahui lebih lanjut tentang itu dalam Cara Menghapus Sejarah Pencarian Peta Google
Kaedah 2 dari 2: Menyiapkan Penghapusan Data Lokasi Automatik

Langkah 1. Buka Peta Google
Ikon aplikasi ini terletak di laman utama anda atau di laci aplikasi. Ia kelihatan seperti latar belakang pelbagai warna dengan G. putih.

Langkah 2. Ketik ☰
Menu akan terbuka di sebelah kiri skrin anda dengan pilihan seperti melihat tempat anda, melihat garis masa anda, dan menguruskan sumbangan anda.

Langkah 3. Ketik Garis Masa Anda
Anda akan melihatnya di bahagian atas menu.

Langkah 4. Ketik ⋮ atau •••.
Anda akan melihatnya di sudut kanan atas skrin anda.

Langkah 5. Ketik Tetapan dan privasi
Ini ada di bahagian bawah menu.

Langkah 6. Ketik Secara automatik hapus Sejarah Lokasi
Anda akan mendapatkannya di bawah tajuk "Tetapan lokasi."

Langkah 7. Ketik untuk memilih Keep selama 18 bulan atau Simpan selama 3 bulan.
Pilih mana yang sesuai untuk anda; jika anda ingin melihat di mana anda berada tepat 1 tahun yang lalu, pilih untuk menyimpan data anda selama 18 bulan. Sekiranya anda tidak mahu melihat ke belakang, pilih untuk menyimpan data lokasi anda selama 3 bulan.
Lingkaran di sebelah pilihan akan diisi dengan warna biru untuk menunjukkan bahawa ia dipilih

Langkah 8. Ketik Seterusnya
Anda akan melihat butang ini menyala biru setelah anda memilih pilihan untuk langkah sebelumnya.

Langkah 9. Sahkan tindakan anda dengan mengetuk kotak centang dan mengetuk Sahkan
Anda akan melihat ringkasan berapa banyak masa dan berapa banyak tempat yang akan dihapuskan dari Garis Masa Peta Google anda.
- Ketik untuk menandai kotak di sebelah "Saya faham …" dan butang untuk Sahkan akan menyala apabila ia dapat berinteraksi.
- Menghapus sejarah lokasi anda mungkin memerlukan beberapa saat, bergantung pada sambungan internet anda dan berapa banyak data lokasi yang perlu dihapus.