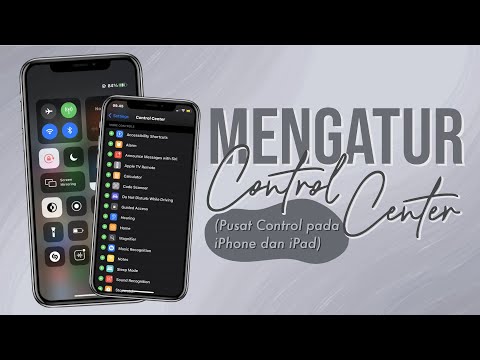WikiHow ini mengajar anda cara menghapus e-mel yang diarkibkan di Gmail di kedua-dua aplikasi mudah alih dan penyemak imbas web anda. Walaupun tidak ada butang yang secara automatik menghapus semua e-mel yang diarkibkan, anda boleh menghapus satu-satu mesej, dan juga menandakan beberapa mesej untuk dihapus.
Langkah-langkah
Kaedah 1 dari 2: Menggunakan Android, iPhone, atau iPad

Langkah 1. Buka Gmail
Ikon aplikasi ini kelihatan seperti sampul surat merah dan putih yang akan anda dapati di salah satu Skrin utama anda, di laci aplikasi, atau dengan mencari.

Langkah 2. Ketik ☰
Anda akan melihat ikon menu tiga baris ini di sudut kiri atas skrin anda.

Langkah 3. Ketik Semua Mel
Ini menunjukkan kepada anda semua surat yang ada di peti masuk anda serta semua surat yang anda arkibkan. Malangnya, tidak ada cara untuk mencari mel yang diarkibkan sahaja, jadi anda perlu melihat yang tidak berlabel "Peti Masuk".

Langkah 4. Ketik e-mel yang ingin anda padamkan
Apabila anda mengetuk surat yang tidak mempunyai label "Peti Masuk", anda akan melihatnya telah diarkibkan.
Untuk menghapus banyak e-mel, kembali ke folder "Semua Mel" dan ketik lama e-mel. Semasa melepaskan, anda akan melihat logo di sebelah setiap e-mel ditutup dengan tanda semak; anda boleh terus mengetuk e-mel untuk memilihnya juga. Setelah selesai memilih e-mel, ketuk ikon tong sampah. Anda akan melihat pemberitahuan di bahagian bawah skrin anda bahawa e-mel anda telah dihapus

Langkah 5. Ketik

Langkah 1. Pergi ke https://mail.google.com dalam penyemak imbas web
Anda boleh menggunakan penyemak imbas web apa pun untuk menghapus mel yang diarkibkan di Gmail.
Log masuk jika anda belum log masuk

Langkah 2. Klik Semua Mel
Anda akan melihatnya di menu di sebelah kiri halaman dan akan memaparkan semua surat yang ada di peti masuk anda serta semua surat yang anda arkibkan. Malangnya, tidak ada cara untuk mencari mel yang diarkibkan sahaja, jadi anda perlu melihat yang tidak berlabel "Peti Masuk".

Langkah 3. Klik e-mel untuk membukanya
Sebaik sahaja anda menemui e-mel yang tidak berlabel "Peti Masuk", anda boleh mengkliknya untuk membukanya.
Untuk menghapus banyak e-mel, kembali ke folder "Semua Surat", klik untuk memilih kotak di sebelah setiap e-mel yang ingin anda hapus, dan kemudian klik ikon tempat sampah. Anda akan melihat pemberitahuan bahawa e-mel (atau perbualan) anda telah dipindahkan ke Sampah, di mana ia akan dihapus setelah 30 hari

Langkah 4. Klik