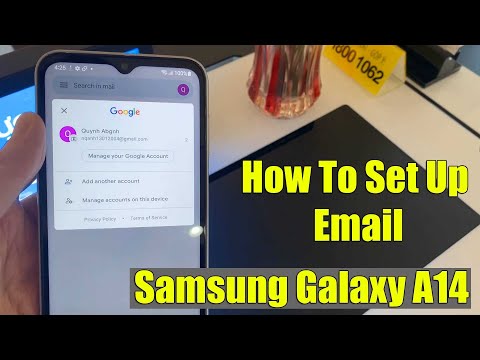WikiHow ini mengajar anda cara menghapus maklumat pengisian automatik di Google Chrome, seperti kata laluan yang disimpan, bidang borang, alamat, dan kad kredit.
Langkah-langkah
Kaedah 1 dari 2: Menghapus Data IsiOtomatik

Langkah 1. Buka Google Chrome
Sekiranya anda menggunakan Windows, biasanya anda akan menjumpainya di menu Windows. Sekiranya anda menggunakan macOS, semestinya terdapat dalam folder Aplikasi.

Langkah 2. Tekan ⌥ Option + ⇧ Shift + Delete (macOS) atau Ctrl + ⇧ Shift + Del (Windows).
Ini membuka tetingkap Clear Browsing Data.

Langkah 3. Pilih permulaan masa dari menu lungsur turun
Ia berada di bahagian atas skrin. Ini memastikan bahawa anda menghapus semua maklumat pengisian automatik yang tersimpan di Chrome.

Langkah 4. Tandakan kotak di sebelah "Isi borang automatik
Ia hampir di bahagian bawah senarai.

Langkah 5. Keluarkan tanda semak semua pilihan lain
Ini memastikan bahawa anda tidak menghapus apa-apa selain data Autolengkap yang anda simpan.
Sekiranya anda ingin menghapus data penyemak imbas lain, pilih data mana yang ingin anda hapus sekarang

Langkah 6. Klik Hapus Data Penyemakan Imbas
Butang berwarna biru berhampiran bahagian bawah menu. Ini akan membersihkan semua data IsiOtomatik yang disimpan di Chrome.
Kaedah 2 dari 2: Menghapus Alamat dan Kad Kredit dari Chrome

Langkah 1. Buka Google Chrome
Sekiranya anda menggunakan Windows, biasanya anda akan menjumpainya di menu Windows. Sekiranya anda menggunakan macOS, semestinya terdapat dalam folder Aplikasi.

Langkah 2. Klik ⁝
Ia berada di sudut kanan atas tetingkap.

Langkah 3. Klik Tetapan

Langkah 4. Tatal ke bawah dan klik Lanjutan
Itu pautan di bahagian bawah skrin.

Langkah 5. Tatal ke bawah dan klik Tetapan IsiOtomatik
Ini berada di bawah tajuk "Kata Laluan dan borang".

Langkah 6. Klik ⁝ di sebelah alamat yang ingin anda hapuskan

Langkah 7. Klik Buang
Alamat ini tidak akan muncul secara automatik dalam bentuk.

Langkah 8. Klik kotak dengan anak panah di sebelah kad kredit yang ingin anda padamkan
Ini membuka Pusat Pembayaran Google.

Langkah 9. Klik Keluarkan pada kad yang ingin anda padamkan
Mesej pengesahan akan muncul.

Langkah 10. Klik Buang
Kad kredit ini tidak akan muncul lagi sebagai pilihan IsiOtomatis di Chrome.
Soal Jawab Komuniti
Cari Tambah Soalan Baru Tanya Soalan 200 aksara yang tersisa Sertakan alamat e-mel anda untuk mendapatkan mesej ketika soalan ini dijawab. Hantar