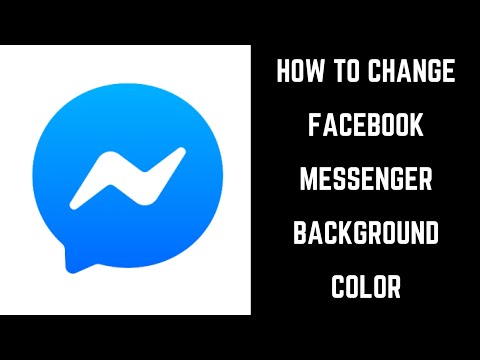WikiHow ini mengajarkan anda cara memilih dan membuang nama, alamat, atau kad kredit dari borang isian automatik Chrome yang tersimpan, atau menghapus semua data pengisian automatik anda, menggunakan iPhone atau iPad.
Langkah-langkah
Kaedah 1 dari 2: Memadam Item Individu

Langkah 1. Buka aplikasi Google Chrome pada iPhone atau iPad anda
Ikon Chrome kelihatan seperti bola berwarna dengan titik biru di tengahnya.

Langkah 2. Ketik ikon tiga titik menegak
Butang ini terletak di sudut kanan atas penyemak imbas anda. Ia akan membuka menu lungsur.

Langkah 3. Ketik Tetapan pada menu lungsur turun
Ini akan membuka halaman Tetapan penyemak imbas anda.

Langkah 4. Ketik Borang IsiOtomatis pada halaman Tetapan
Ini akan membuka senarai semua nama, alamat, dan kad kredit yang disimpan ke automatik penyemak imbas anda.

Langkah 5. Ketik butang EDIT
Ia terletak di sudut kanan atas halaman Borang IsiOtomatik. Pilihan ini akan membolehkan anda memilih borang pengisian automatik dari senarai.

Langkah 6. Ketik nama, alamat, atau kad kredit pada senarai
Mengetuk akan memilih borang pengisian automatik ini, dan memaparkan tanda semak merah di sebelahnya dalam senarai.
Anda boleh memilih beberapa borang pengisian automatik di sini untuk menghapuskan semuanya sekaligus

Langkah 7. Ketik Padam
Pilihan ini ditulis dengan huruf merah di bahagian bawah skrin anda. Ia akan membuang borang pengisian automatik yang dipilih dari penyemak imbas anda.

Langkah 8. Ketik butang SELESAI
Ia terletak di sudut kanan atas skrin anda. Mengetuk akan menyimpan perubahan anda. Maklumat pengisian automatik yang dipadamkan tidak akan muncul lagi semasa anda mengisi borang dalam talian
Kaedah 2 dari 2: Menghapus Semua Data IsiOtomatik

Langkah 1. Buka aplikasi Google Chrome pada iPhone atau iPad anda
Ikon Chrome kelihatan seperti bola berwarna dengan titik biru di tengahnya.

Langkah 2. Ketik ikon tiga titik menegak
Butang ini terletak di sudut kanan atas penyemak imbas anda. Ia akan membuka menu lungsur.

Langkah 3. Ketik Sejarah pada menu lungsur turun
Ini akan membuka sejarah penyemakan imbas anda di halaman baru.

Langkah 4. Ketik butang Hapus Data Penyemakan Imbas
Pilihan ini ditulis dengan huruf merah di bahagian bawah skrin anda.

Langkah 5. Pastikan Data IsiOtomatik dicentang dalam senarai
Sekiranya anda tidak melihat tanda semak biru di sebelah pilihan ini pada senarai Clear Browsing Data, anda boleh memilihnya dengan mengetuk.
Anda juga boleh membatalkan pilihan yang dipilih dengan mengetuk

Langkah 6. Ketik butang Clear Browsing Data
Pilihan ini ditulis dengan huruf merah di bahagian bawah senarai. Anda harus mengesahkan tindakan anda di tetingkap pop timbul baru.

Langkah 7. Ketik Hapus Data Penyemakan Imbas untuk mengesahkan
Ia ditulis dengan huruf merah dalam pop timbul pengesahan. Ini akan memadamkan semua borang pengisian automatik yang disimpan dari penyemak imbas anda.