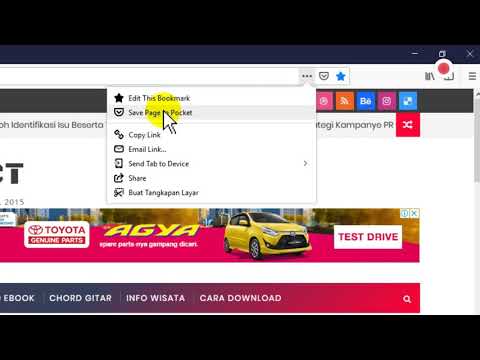WikiHow ini mengajar anda cara membuang penanda buku yang disimpan sebelumnya dari pustaka penanda buku anda di Google Chrome.
Langkah-langkah
Kaedah 1 dari 2: Memadam Dari Pengurus Penanda Buku

Langkah 1. Buka Google Chrome di komputer anda
Ikon Chrome kelihatan seperti bola berwarna dengan titik biru di tengahnya. Anda boleh mencarinya di folder Aplikasi pada Mac, dan pada menu Mula di Windows.

Langkah 2. Klik ikon tiga titik menegak
Butang ini terletak di sebelah bar alamat di sudut kanan atas penyemak imbas anda. Ia akan membuka menu lungsur.

Langkah 3. Tuding Penanda halaman pada menu
Ini akan membuka senarai semua penanda buku yang anda simpan pada sub-menu baru.
Sekiranya anda menggunakan Windows, anda boleh mengklik kanan penanda halaman di sini, dan memilih Padam untuk membuangnya.

Langkah 4. Klik Pengurus Penanda Halaman
Pilihan ini terletak di bahagian atas sub-menu Penanda Halaman. Ini akan membuka senarai semua penanda halaman anda di tab baru.
Sebagai alternatif, anda boleh membuka Bookmark Manager dengan menekan pintasan ⇧ Shift + ⌘ Command + B pada papan kekunci anda pada Mac, atau ⇧ Shift + Control + B pada Windows

Langkah 5. Klik kanan penanda halaman yang ingin anda padamkan
Cari penanda halaman yang ingin anda padamkan di Pengurus Penanda Buku, dan klik kanan padanya. Ini akan membuka menu lungsur di penanda buku yang dipilih.

Langkah 6. Pilih Padam pada menu
Ini akan segera memadam penanda buku yang dipilih dari pustaka penanda buku anda. Ia akan hilang dari Bookmark Manager.
Kaedah 2 dari 2: Memadam Dari Bar Penanda Halaman

Langkah 1. Buka Google Chrome di komputer anda
Ikon Chrome kelihatan seperti bola berwarna dengan titik biru di tengahnya. Anda boleh mencarinya di folder Aplikasi pada Mac, dan pada menu Mula di Windows.

Langkah 2. Klik kanan penanda halaman pada bar penanda halaman
Cari penanda halaman yang ingin anda padamkan pada bar penanda halaman penyemak imbas anda di bawah bar alamat, dan klik kanan padanya. Ini akan membuka menu lungsur di penanda buku.

Langkah 3. Pilih Padam pada menu
Ini akan segera memadam penanda buku yang dipilih dari pustaka penanda buku anda. Itu akan hilang dari bar penanda halaman anda dan Pengurus Penanda.