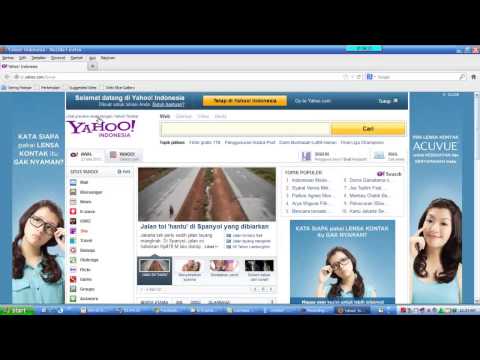WikiHow ini mengajar anda cara mengira Nilai Hadir Bersih (NPV) pelaburan menggunakan Microsoft Excel. Anda boleh melakukan ini pada Windows dan Mac versi Excel.
Langkah-langkah

Langkah 1. Pastikan maklumat pelaburan anda ada
Untuk mengira NPV, anda perlu mengetahui kadar diskaun tahunan (mis., 1 peratus), jumlah awal yang dilaburkan, dan pulangan pelaburan sekurang-kurangnya satu tahun.
Mempunyai pulangan pelaburan selama tiga tahun atau lebih adalah ideal, tetapi tidak perlu

Langkah 2. Buka Microsoft Excel
Ikon aplikasinya menyerupai kotak hijau dengan "X" putih di atasnya.

Langkah 3. Klik buku kerja Kosong
Ia berada di sebelah kiri atas tetingkap Excel.

Langkah 4. Masukkan kadar potongan pelaburan anda
Pilih sel (mis., A2, kemudian taipkan persamaan perpuluhan dari peratusan diskaun tahunan pelaburan anda.
Contohnya, jika kadar diskaun adalah 1 peratus, anda memasukkan 0,01 di sini

Langkah 5. Masukkan jumlah pelaburan awal
Pilih sel kosong (mis., A3) dan taipkan jumlah yang anda mulakan pelaburan.

Langkah 6. Masukkan jumlah pulangan setiap tahun
Pilih sel kosong (mis., A4), masukkan jumlah pulangan tahun pertama, dan ulangi untuk setiap tahun berikutnya yang mana anda mempunyai nombor pulangan.

Langkah 7. Pilih sel
Klik sel di mana anda mahu mengira NPV.

Langkah 8. Masukkan formula NPV bermula
Taipkan = NPV () di sini. Data pelaburan anda akan berada di antara kurungan.

Langkah 9. Tambahkan nilai pada formula NPV
Di dalam kurungan, anda perlu menambahkan nombor sel yang mengandungi kadar diskaun, jumlah pelaburan, dan sekurang-kurangnya satu nilai pulangan.
Contohnya, jika kadar diskaun anda ada dalam sel A2, jumlah pelaburan masuk A3, dan nilai pulangan masuk A4, formula anda akan berbunyi = NPV (A2, A3, A4).

Langkah 10. Tekan ↵ Enter
Ini akan mendorong Excel untuk mengira NPV dan memaparkannya di sel yang dipilih.