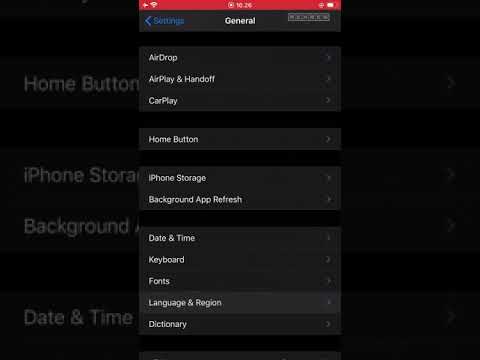Semasa bekerja dengan jadual di Microsoft Word, anda dapat menambahkan dan membuang baris dengan cepat menggunakan tab Susun atur Jadual. Anda boleh memasukkan baris di mana-mana bahagian meja anda, bukan hanya bahagian atas dan bawah. Anda juga boleh menyalin dan menampal baris yang ada sehingga kandungan yang tepat diduplikasi.
Sekiranya anda ingin memasukkan baris baru dalam dokumen Word anda, tekan ↵ Enter / ⏎ Return.
Langkah-langkah
Bahagian 1 dari 3: Menambah Baris ke Jadual

Langkah 1. Pilih baris yang anda mahu masukkan baris baru di atas atau di bawah
Anda boleh memasukkan baris sehingga muncul di atas atau di bawah baris yang dipilih. Sekiranya anda ingin menambahkan baris di bahagian bawah, pilih baris bawah. Anda boleh memilih mana-mana sel dalam baris atau keseluruhan baris.
Untuk memasukkan beberapa baris sekaligus, anda perlu memilih seberapa banyak baris yang anda mahu buat dengan mengklik dan menyeret tetikus anda. Contohnya, untuk membuat tiga baris pada satu masa, pilih tiga baris yang ada

Langkah 2. Klik tab "Susun atur Jadual"
Anda akan dapati ini di hujung paling kanan tab Word anda di Windows, atau di sebelah tab "Table" di Word untuk Mac. Ia hanya akan muncul jika anda sedang bekerja di meja.

Langkah 3. Klik "Masukkan Di Atas" (Windows) atau "Di Atas" (Mac) untuk memasukkan baris di atas baris yang dipilih
Ini akan memasukkan baris kosong dengan format baris yang sama tepat di atas baris yang anda pilih.
Klik "Masukkan Kiri" atau "Masukkan Kanan" untuk memasukkan lajur ke kiri atau kanan sel yang dipilih

Langkah 4. Klik "Masukkan Di Bawah" (Windows) atau "Di Bawah" (Mac) untuk memasukkan baris di bawah baris yang dipilih
Ini akan memasukkan baris kosong dengan format baris yang sama tepat di bawah baris yang anda pilih.

Langkah 5. Gunakan
Tab ↹ kunci untuk menambah baris baru dengan cepat di hujung jadual.
Anda boleh meletakkan kursor anda di sel terakhir jadual anda dan tekan Tab ↹ untuk membuat baris baru. Ini hanya akan memasukkan baris di bawah baris terakhir di meja anda.
Bahagian 2 dari 3: Menghapus Baris

Langkah 1. Sorot baris atau baris yang ingin anda padamkan
Anda boleh mengklik dan menyeret untuk menyerlahkan beberapa baris, atau hanya memilih satu sel dalam baris yang ingin anda hapus.

Langkah 2. Klik tab "Susun atur Jadual"
Ini muncul di hujung senarai tab anda semasa anda bekerja di meja.

Langkah 3. Klik butang "Padam" dan pilih "Hapus Baris
" Ini akan menghapus baris atau baris yang telah anda pilih. Semua kandungan di setiap sel baris yang dihapus juga akan dihapus.
Bahagian 3 dari 3: Menyalin dan Menampal Baris

Langkah 1. Sorot baris atau baris yang ingin anda salin
Pastikan untuk menyerlahkan keseluruhan baris, atau baris baru tidak akan mempunyai semua sel. Anda boleh menyerlahkan satu atau lebih baris dengan mengklik dan menyeret tetikus ke atasnya.

Langkah 2. Klik kanan sel di baris di atas di mana anda ingin memasukkan salinannya
Apabila anda menampal baris yang disalin, baris itu akan dimasukkan tepat di bawah baris yang anda klik kanan.

Langkah 3. Pilih "Masukkan sebagai Baris Baru" dari pilihan "Tampal"
Ini akan memasukkan baris yang disalin sebagai baris baru dalam jadual, tepat di bawah baris yang anda klik kanan.