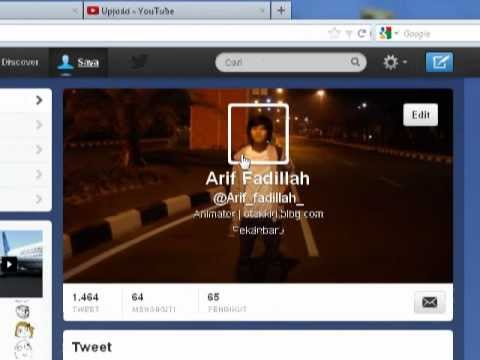WikiHow ini akan mengajar anda cara menambahkan simbol darjah ke dokumen Word anda menggunakan menu simbol di Windows dan Mac. Sekiranya anda mempunyai papan kekunci berangka 10 digit, anda boleh menggunakan kod alt="Image", iaitu Alt + 0176.
Langkah-langkah

Langkah 1. Buka dokumen anda di Word
Anda boleh membuka Word, kemudian pergi ke Fail> Buka untuk membuka dokumen anda, atau anda boleh klik kanan fail dokumen anda dan klik Buka dengan> Word.
Anda juga boleh membuat dokumen kosong baru

Langkah 2. Klik dokumen di mana anda mahu menambahkan simbol
Kursor secara lalai ke tempat terakhir ketika anda terakhir mengerjakan dokumen atau di sudut kiri paling atas dokumen baru.
Anda boleh menggunakan kod alt="Image" Alt + 0176 bukannya meneruskan kaedah ini. Sekiranya anda ingin membaca lebih lanjut mengenai kod alt="Image", baca Cara Mengetik Simbol Menggunakan Kekunci alt="Image".

Langkah 3. Klik tab Masukkan
Anda akan melihatnya di bahagian atas ruang dokumen anda di sebelah Rumah tab.
Sekiranya anda menggunakan Mac, anda akan melihatnya di bahagian atas skrin anda, dan ia akan menghasilkan menu lungsur

Langkah 4. Klik Simbol
Anda akan melihatnya di bahagian paling kanan menu dalam kumpulan Simbol.
Sekiranya anda menggunakan Mac, anda akan menjumpainya di tengah-tengah menu lungsur turun

Langkah 5. Klik Lagi Simbol
Anda akan melihatnya di bahagian bawah menu.
- Sekiranya anda menggunakan Mac, butang adalah Simbol Lanjutan sebaliknya. Tetingkap akan muncul dan anda boleh mengklik untuk memilih simbol darjah dan klik Masukkan.
- Sekiranya anda pernah menggunakan simbol darjah, ia akan muncul di menu lungsur ini dan anda dapat memilihnya di sini.

Langkah 6. Klik untuk memilih Tambahan Latin-1 dari menu drop-down fon
Anda dapati ini di bawah tab Simbol.

Langkah 7. Klik untuk memilih tanda ijazah dan klik Masukkan
Anda akan melihat simbol darjah muncul dalam dokumen di mana kursor anda berada.