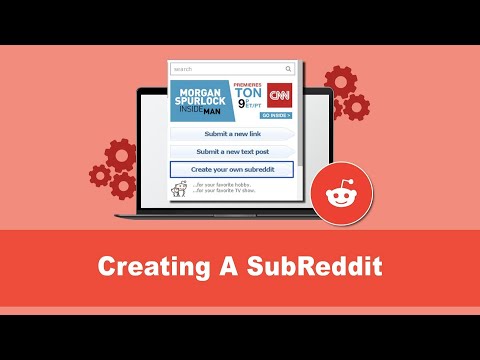Dengan menggunakan papan pemuka, anda dapat melihat statistik projek anda dengan cepat. Anda dapat melihat apa yang anda perlukan untuk memperbaiki atau memperbaiki secara visual dan seketika, tanpa perlu menyisir data dan bekerja dengan nombor. WikiHow ini akan menunjukkan kepada anda cara membuat papan pemuka di Excel dari awal.
Langkah-langkah

Langkah 1. Buka Excel
Kaedah ini berfungsi untuk Mac dan Windows dengan aplikasi desktop atau aplikasi web. Anda akan menemui program ini di folder Start Menu atau Aplikasi anda. Anda boleh mendapatkan versi dalam talian di

Langkah 2. Buat sekurang-kurangnya dua lembaran kerja
Satu helaian adalah untuk data mentah anda dan satu untuk papan pemuka. Tambahkan helaian dengan mengklik ikon tambah (+) di sebelah tab lembaran kerja semasa di bahagian bawah skrin anda. Anda mungkin perlu menatal ke bawah sedikit untuk melihat ikon.
Anda boleh menamakan semula lembaran kerja menjadi "Data Mentah" dan "Papan Pemuka" untuk rujukan mudah dengan mengklik kanan tab Lembaran Kerja dan mengklik "Ganti nama."

Langkah 3. Import data anda ke dalam lembaran data mentah anda
Anda boleh memasukkan maklumat dalam helaian Excel secara manual, atau anda boleh menggunakan program untuk menyambungkan maklumat. Sebagai contoh, jika anda menggunakan CommCare, perkhidmatan pengurusan data pihak ketiga, anda boleh menggunakannya untuk membuat sambungan antara data anda dan lembaran Excel.
- Jangan lupa memasukkan data anda ke dalam lembaran data mentah.
- Pastikan data disusun seperti jadual, jadi hanya satu set maklumat di setiap sel.

Langkah 4. Pilih data yang anda mahu muncul dalam carta
Ini tidak semestinya keseluruhan papan pemuka yang anda buat, tetapi satu carta dalam papan pemuka. Untuk memilih julat data, anda perlu menyeret dan melepaskan kursor anda dari awal julat data hingga akhir.
Sebagai contoh, jika papan pemuka dimaksudkan untuk menunjukkan keseluruhan pilihan pesta makan malam, tetapi terdapat banyak item makanan yang akan tersedia, anda boleh memilih data tersebut dari rebusan periuk untuk menunjukkan seberapa hampir siap dalam carta, bukannya bentuk, berangka

Langkah 5. Tambahkan carta bar susun ke lembaran kerja kosong
Anda ingin mengklik lembaran kerja "Dashboard" sebelum mengklik untuk memasukkan carta. Ini biasanya merupakan pilihan kedua dalam menu lungsur ikon carta palang (dalam menu 2-D). Anda akan melihat bahagian "Carta" di tab "Masukkan" di pita di bahagian atas projek Excel anda.
Anda akan membuat Carta Gantt dari carta bar susun melalui pemformatan

Langkah 6. Format penampilan carta
Paparan carta awal mungkin tidak mempunyai penampilan yang anda inginkan, jadi ada cara untuk mengubah paparan maklumat sebanyak yang anda mahukan. Harap maklum bahawa semua pilihan dan butang menu mungkin muncul berbeza untuk sistem operasi dan versi perisian yang berbeza.
- Klik kanan siri data pertama dalam carta dan klik "Pilih Siri Data."
- Klik tab "Format" dan pilih "Isi" dan "Tanpa isi." Untuk membalikkan data yang ditunjukkan, anda boleh mengklik kanan siri data kedua sebagai gantinya.
- Anda juga boleh mengubah warna pengisian, warna garis, dan penempatan teks data dalam carta dari tetingkap ini. Klik "X" di sudut kanan atas tetingkap pop-up untuk menutupnya.
- Klik kanan pada paksi-X dan klik "Format Axis."
- Di bawah tajuk "Posisi paksi", klik untuk memilih kotak di sebelah "Kategori dalam urutan terbalik."
- Anda juga boleh mengubah warna isian, warna garis, dan penempatan teks data dalam carta dari tetingkap ini. Klik "X" di sudut kanan atas tetingkap pop-up untuk menutupnya.
- Tambahkan tajuk carta dengan mengklik pada kotak teks tajuk carta di bahagian atas carta. Sekiranya tajuk carta tidak muncul secara automatik, anda boleh menambahkannya dari menu "Tambah Elemen Carta" di tab "Reka Bentuk Carta" di pita di atas projek Excel anda.
- Teruskan memformat carta anda dan tambahkan elemen carta mengikut keinginan anda.

Langkah 7. Terus menambah lebih banyak carta bar susun dengan data pilihan anda
Jangan gunakan data yang sama semasa membuat grafik baru kerana akan kelihatan sama.