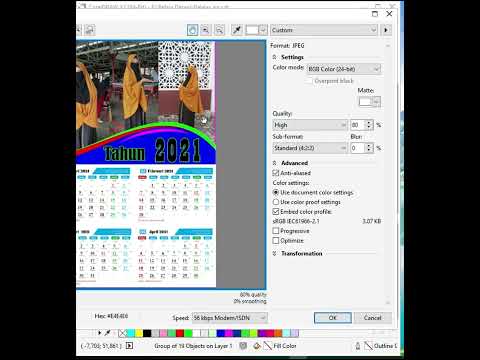Grafik vektor adalah gambar yang dibuat dari garis dan arah. Mereka berbeza dari grafik raster karena mereka dapat dengan mudah skala ke ukuran apa pun tanpa pixelation, kerana garis digambar semula setiap kali ukurannya. Menukar raster, atau berdasarkan piksel, gambar sukar kerana perbezaan format yang wujud. Anda pada dasarnya akan menelusuri gambar asal untuk membuatnya semula dalam format vektor. Terdapat alat yang dapat menangani proses ini, tetapi anda mungkin perlu melakukan penyuntingan manual agar produk akhir kelihatan betul.
Langkah-langkah
Kaedah 1 dari 2: Menggunakan VectorMagic

Langkah 1. Lawati laman web penukaran
Sekiranya anda tidak mahu memuat turun perisian dan hanya perlu menukar gambar raster sederhana menjadi vektor dengan cepat, anda boleh menggunakan laman web penjejakan automatik yang akan membuat gambar vektor secara automatik. Anda akan dapat menyesuaikan tetapan dan bahkan melakukan pengeditan sebelum menyimpan gambar vektor baru.
- Salah satu laman web yang paling popular adalah VectorMagic, tetapi anda hanya mendapat dua penukaran percuma semasa anda membuat akaun. Penukaran selanjutnya memerlukan langganan.
- Terdapat laman web percuma yang tersedia, tetapi anda mungkin tidak mempunyai cukup pilihan untuk membuat gambar vektor yang sesuai. Sekiranya anda mempunyai banyak penukaran, lihat bahagian seterusnya untuk mendapatkan petunjuk mengenai penggunaan perisian sumber terbuka percuma.

Langkah 2. Muat naik fail gambar yang ingin anda ubah
Imej vektor paling sesuai untuk reka bentuk dan logo ringkas dengan beberapa warna. Anda tidak akan mendapat hasil yang baik jika anda cuba menukar gambar menjadi gambar vektor. Laman web seperti VectorMagic menyokong fail JPG, BMP, PNG, dan GIF.
Untuk hasil yang terbaik, gambar harus mempunyai beberapa pencampuran dan anti-aliasing. Anda akan dapat mengetahui kapan anda memperbesar gambar, kerana tepinya akan memiliki piksel warna yang lebih lembut untuk memberikan tampilan yang lebih bulat. Blended edge membantu program penjejakan mendapatkan hasil yang lebih baik. Sebilangan besar gambar digital akan bercampur, tetapi anda mungkin menghadapi masalah ketika vektorisasi seni piksel, kerana ini akan menghasilkan produk akhir yang sangat bergerigi

Langkah 3. Benarkan gambar diproses
Semasa pertama kali memuat naik gambar ke VectorMagic, ia akan menunjukkan jejak awal gambar. Proses ini mungkin memerlukan beberapa minit untuk diselesaikan.

Langkah 4. Periksa hasilnya
Setelah selesai, gambar asal akan dipaparkan di sebelah kiri, dan gambar vektor akan dipaparkan di sebelah kanan. Anda boleh mengklik dan menahan butang "Bitmap" untuk melihat gambar vektor yang asal dilapis. Sekiranya anda bernasib baik, hantaran pertama boleh keluar dengan sempurna!

Langkah 5. Klik pilihan "Tetapan Pilih Tangan"
VectorMagic secara automatik akan mengenal pasti jenis gambar dan menerapkan apa yang dirasakannya adalah proses penelusuran vektor terbaik. Anda boleh mengatasi tetapan ini dengan mengklik pilihan "Tetapan pilih tangan".
- Anda boleh memilih jenis gambar, yang akan mempengaruhi bagaimana VectorMagic memproses jejak. Anda akan diminta untuk memilih tahap kualiti gambar asal dan juga julat warna. Pilih palet warna khusus untuk mengurangkan kesilapan yang disebabkan oleh perubahan kecil pada warna asal.
- Semasa memilih palet khusus, pilih sesedikit mungkin warna untuk mendapatkan hasil terbersih.

Langkah 6. Beralih ke mod Penyuntingan
Sekiranya anda menggunakan VectorMagic, anda boleh beralih ke mod penyuntingan, yang membolehkan anda melakukan pengeditan manual ke segmentasi sehingga vektor keluar dengan lebih jelas. "Segmentasi" adalah proses memecah gambar menjadi bahagian yang berbeza yang kemudian dilicinkan dan berubah menjadi vektor. Klik butang "Edit Hasil" untuk membuka editor.

Langkah 7. Gunakan Finder untuk mencari kawasan masalah
Klik butang "Finder" untuk mengenal pasti kawasan gambar yang sukar dihadapi pelacak. Anda kemudian dapat mengedit kawasan ini secara manual sehingga diproses dengan lebih baik semasa jejak.

Langkah 8. Gunakan alat Pixel dan Isi untuk membuat pengeditan
Cari dua segmen berbeza gambar yang dihubungkan oleh piksel. Sambungan ini akan menghasilkan kesan mencubit ketika bitmap dilacak. Gunakan alat Pixel untuk menghapus piksel penghubung.
Alat Warna akan membolehkan anda memilih warna tertentu untuk digunakan dengan alat Pixel dan Isi

Langkah 9. Gunakan alat Zap untuk menghapus sebarang anti-aliasing yang berlanjutan
Anti-aliasing baik dalam bitmap asal, tetapi seharusnya tidak terdapat dalam segmentasi. Alat Zap akan membahagikan bahagian alias menjadi segmen yang terpisah dan kemudian menggabungkannya dengan segmen lain untuk membuat bahagian yang kukuh.

Langkah 10. Selesaikan pengeditan anda dan muat turun hasilnya
Klik butang "Seterusnya" untuk memproses suntingan anda. Sekiranya anda berpuas hati dengan outputnya, anda boleh mengklik butang "Hasil Hasil" untuk memuat turun gambar sebagai fail SVG. Dengan VectorMagic, anda boleh memuat turun dua gambar pertama anda secara percuma semasa anda membuat akaun.
Kaedah 2 dari 2: Menjejak dengan Inkscape

Langkah 1. Muat turun dan pasang Inkscape
Inkscape adalah program penyuntingan vektor sumber terbuka percuma yang tersedia untuk Windows, Mac dan Linux. Anda boleh memuat turunnya dari inkscape.org. Inkscape merangkumi alat penelusuran bitmap yang akan cuba menukar gambar raster anda menjadi vektor secara automatik.

Langkah 2. Buka gambar bitmap di Inkscape
Klik "Fail" → "Buka" dan cari gambar bitmap yang ingin anda ubah menjadi vektor. Gambar dan logo ringkas sangat sesuai untuk proses ini. Anda akan mengalami kesukaran untuk mendapatkan hasil yang mencukupi ketika cuba mengesan foto secara automatik.

Langkah 3. Pilih gambar
Selepas memuatkan bitmap, anda perlu mengkliknya untuk memilihnya di kanvas.

Langkah 4. Buka pengesan
Setelah memilih bitmap, anda boleh membuka alat penelusuran automatik. Klik "Path" → "Trace Bitmap", atau tekan ⇧ Shift + Alt + B.

Langkah 5. Pilih mod laluan
Terdapat tiga mod berbeza yang tersedia untuk membuat satu jalan. "Jalan" adalah penjejakan garis gambar anda. Memilih masing-masing akan mengemas kini Pratonton Langsung, yang membolehkan anda memahami apa yang mereka lakukan.
- Ketiga-tiga pilihan ini akan membantu anda membuat garis besar asas yang kemudian anda boleh edit sendiri secara manual.
- Gunakan pilihan "Ambang" untuk menyesuaikan bagaimana imbasan diproses. Untuk "Brightness cutoff", ambang 0,0 akan berwarna hitam, sementara ambang 1,0 akan berwarna putih. Untuk "Pengesanan Edge", ambang adalah sama dan menentukan sama ada piksel akan dikira sebagai bahagian sempadan atau tidak.

Langkah 6. Pilih pilihan "Warna" jika anda ingin membuat salinan tepat gambar sederhana
Menambah bilangan imbasan untuk meningkatkan jumlah warna yang muncul. Ini boleh menjadi alat yang tidak tepat, dan mungkin tidak dapat memberikan hasil yang baik untuk gambar yang kompleks.

Langkah 7. Optimumkan jalan setelah anda selesai
Setelah anda berpuas hati dengan hasilnya, klik OK untuk menerapkannya pada gambar. Klik "Path" → "Simplify" atau tekan Ctrl + L untuk mengurangkan bilangan nod. Ini akan menghasilkan gambar berkualiti rendah, tetapi hasil akhirnya akan lebih mudah diedit.

Langkah 8. Klik butang "Edit laluan mengikut nod"
Ini terletak di kotak alat di sebelah kiri skrin. Anda juga boleh menekan F2. Ini akan membolehkan anda memilih dan memindahkan nod untuk mengedit gambar. Untuk arahan terperinci mengenai mengedit nod di Inkscape, lihat artikel ini.

Langkah 9. Tambahkan baris anda sendiri
Anda boleh menggunakan alat di bar alat kiri untuk membuat bentuk dan garis. Gunakan ini untuk menyentuh atau mengganti bahagian jejak yang tidak betul.
Setelah anda membuat bentuk atau garis, anda boleh menggunakan nod untuk menyesuaikan lekukan dan bentuk objek. Klik butang "Tukar objek yang dipilih ke jalur" (⇧ Shift + Ctrl + C) untuk mengedit bentuk nod yang telah anda buat

Langkah 10. Simpan fail
Setelah anda berpuas hati dengan seni vektor baru anda, anda boleh menyimpannya sebagai gambar vektor. Klik "Fail" → "Simpan Sebagai" dan pilih salah satu format fail vektor dari menu lungsur. SVG adalah salah satu format vektor yang paling biasa.