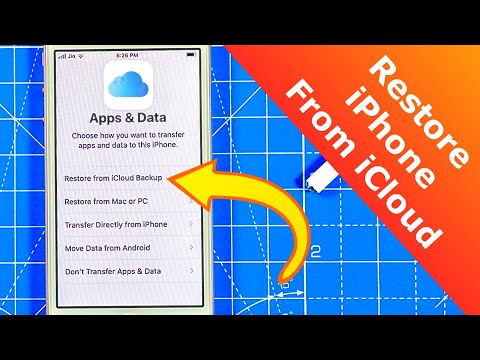Brosur adalah sehelai kertas yang merangkumi gambar, grafik dan maklumat. Terdapat banyak jenis brosur seperti lipatan Z yang mempunyai 4 - 6 panel, dua kali lipat yang mempunyai 4 panel dan tiga kali lipat yang mempunyai 6 panel. Untuk tutorial ini akan membuat brosur tiga kali lipat dan membuatnya siap dicetak. Ikuti tutorial ini dan pelajari cara membuat brosur tiga kali ganda menggunakan Adobe Illustrator CS5.
Langkah-langkah

Langkah 1. Siapkan fail anda dengan membuatnya siap dicetak
- Buat dokumen ukuran huruf (11x8.5 inci) dan ubah mod warna dokumen menjadi CMYK. Anda boleh melakukannya dengan pergi ke fail> mod warna dokumen> Warna CMYK.
- Tambahkan swatch warna seperti merah, merah jambu, hijau, kuning dan kuning gelap. Perlu diingat bahawa anda juga boleh memilih warna anda sendiri. Tertulis di bawah adalah beberapa kombinasi warna yang digunakan pada tutorial. Merah: C = 0, M = 67, Y = 50, K = 0; Merah jambu: C = 0, M = 31, Y = 37, K = 0; Hijau: C = 59, M = 0, Y = 33, K = 0; Kuning: C = 0, M = 0, Y = 51, K = 0; Kuning Gelap: C = 0, M = 7, Y = 66, K = 0.

Langkah 2. Sekarang anda perlu membuat panduan tanaman dengan menggunakan bentuk segi empat tepat
Panduan tanaman adalah panduan yang digunakan oleh pencetak untuk mengetahui di mana memotong brosur anda setelah dicetak. Buat bentuk dengan ukuran 11x8.5 inci dan warnakan lekapan menggunakan swatch pendaftaran. Tukar juga berat strok menjadi 0.1 pt.

Langkah 3. Kemudian bahagikan ruang lebar 11 inci (27.9 cm) anda menjadi 3
Tandakan bahagian anda menggunakan panduan dan kemudian letakkan garis putus-putus di atasnya. Untuk membuat garis putus-putus anda gunakan alat segmen garis untuk membuat garis kemudian klik garis putus-putus pada panel atau tetingkap pukulan anda.

Langkah 4. Tambahkan tanda tanaman pada dokumen anda
Untuk menambahkan tanda tanaman, pilih panduan tanaman atau bentuk segi empat anda dan kemudian buat kesan dan klik pada tanda tanaman.

Langkah 5. Kumpulkan semuanya
Pilih semua (atau Ctrl + A), klik kanan dan klik pada kumpulan.

Langkah 6. Buat salinan kumpulan dan ganti nama mereka menjadi "DEPAN" dan "DALAM
Untuk membuat salinan seret kumpulan ke ikon lapisan baru yang anda buat.

Langkah 7. Buat kandungan dokumen anda
Sekarang setelah anda selesai menyiapkan brosur anda, inilah masanya untuk menambahkan kandungan editorial. Mulakan dengan membuat latar belakang menggunakan bentuk segi empat tepat anda dan memilih warna pada swatch warna anda. Pastikan bentuk segi empat anda memanjang dan tidak betul-betul dipasang pada panduan tanaman anda.

Langkah 8. Buat isi untuk bahagian depan, belakang dan bahagian dalam brosur (atau kumpulan "DEPAN")
Buat kandungan anda dengan menggabungkan foto, grafik dan teks. Anda boleh mengikuti susun atur pada ilustrasi yang disertakan atau membuat sendiri juga.

Langkah 9. Dan akhirnya, inilah masanya untuk menambahkan kandungan di panel kiri, tengah dan kanan di dalam brosur anda (atau kumpulan "INSIDE")
Sebaik sahaja anda melakukannya, anda akan selesai.