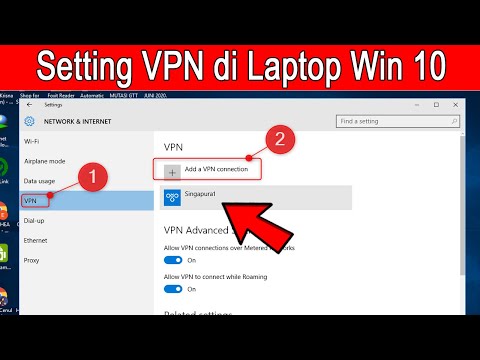WikiHow ini mengajar anda cara membuat pelayan VPN peribadi anda sendiri tanpa perlu mendaftar untuk perkhidmatan tambahan. Sekiranya anda menggunakan Windows 10, mudah untuk membuat pelayan VPN menggunakan alat terbina dalam. Sekiranya anda mempunyai macOS Catalina, perkara menjadi sukar. Apple telah membuang ciri pelayan VPN dari macOS, jadi anda perlu memasang dan mengkonfigurasinya di Linux atau mencuba alat pihak ketiga yang disebut OpenVPN Enabler. Sekiranya anda hanya ingin menggunakan pelayan VPN pihak ketiga, lihat Cara Mengonfigurasi VPN sebagai gantinya.
Langkah-langkah
Kaedah 1 dari 2: Membuat Pelayan VPN pada Windows 10

Langkah 1. Tekan ⊞ Win + R untuk membuka dialog Jalankan
Kaedah ini akan membantu anda membuat pelayan VPN pada PC Windows 10 anda yang dapat digunakan sebagai pelayan proksi jauh oleh pengguna Windows yang lain.
- Anda perlu mempunyai akses ke antara muka pentadbir penghala tempatan anda untuk menggunakan kaedah ini, kerana anda perlu mengatur penerusan port dan mengetahui julat alamat DHCP penghala anda.
- Untuk hasil terbaik, pastikan penghala anda selalu menyimpan alamat IP dalaman yang sama untuk PC tempat anda membuat pelayan VPN. Ini biasanya disebut Static DHCP atau DHCP Reservation, dan anda boleh menyiapkannya di antara muka pentadbir penghala anda.

Langkah 2. Taip ncpa.cpl dan klik OK
Ini membuka panel Sambungan Rangkaian.

Langkah 3. Tekan Alt + F untuk membuka menu Fail
Gabungan kunci diperlukan kerana menu disembunyikan secara lalai.

Langkah 4. Klik Sambungan Masuk Baru pada menu
Ini membuka senarai akaun pengguna.

Langkah 5. Pilih pengguna dan klik Seterusnya
Pengguna yang anda pilih akan dapat menyambung untuk menggunakan komputer ini sebagai VPN dari jauh.
Sekiranya anda ingin membuat akaun pengguna baru hanya untuk akses VPN dan bukannya memilih akaun yang ada, klik Tambah seseorang untuk membuatnya sekarang.

Langkah 6. Tandakan kotak di sebelah "Melalui internet" dan klik Seterusnya
Tetingkap dialog baru akan muncul.

Langkah 7. Serlahkan Protokol Internet Versi 4 dan klik Hartanah.
IPV4 harus menjadi pilihan pertama dalam senarai.

Langkah 8. Konfigurasikan tetapan sambungan masuk anda dan klik OK
Sekarang anda perlu menyediakan alamat IP atau julat untuk sambungan VPN masuk anda. Alamat harus berada dalam julat yang sama yang diberikan oleh penghala anda secara dinamik. Sebagai contoh, jika penghala anda memberikan alamat antara 10.1.1.2 dan 10.1.1.254, anda mungkin menetapkan 10.1.1.200. Anda boleh mendapatkannya di antara muka pentadbir penghala anda dalam tetapan DHCP rangkaian tempatan. Setelah anda mendapat maklumat tersebut, lakukan perkara berikut:
- Tandai kotak di bawah "Akses Rangkaian" di bahagian atas tetingkap.
- Pilih Nyatakan alamat IP di bawah tajuk "Tugasan alamat IP".
- Masukkan julat alamat IP ke dalam kotak Dari dan Ke. Julatnya harus berukuran dengan jumlah klien yang akan anda izinkan untuk menggunakan VPN pada masa yang sama. Sebagai contoh, jika anda ingin membenarkan 2 sambungan VPN masuk sekaligus, anda boleh memasukkan 10.1.1.250 ke dalam kotak "Dari" dan 10.1.1.251 ke dalam kotak "Ke". Gunakan alamat yang lebih tinggi dalam julat untuk mengelakkan konflik.

Langkah 9. Klik butang Benarkan Akses
Ia berada di bahagian bawah tingkap. Windows sekarang akan membenarkan pengguna terpilih untuk berhubung.

Langkah 10. Buka tetapan Firewall Windows anda
Cara cepat untuk melakukannya adalah dengan menekan ⊞ Win + S, ketik firewall ke dalam bar carian, dan kemudian klik Firewall & perlindungan rangkaian.
Sekiranya anda mempunyai produk firewall pihak ketiga di PC, anda perlu membenarkan port 47 dan 1723 secara manual untuk komputer ini

Langkah 11. Klik Benarkan aplikasi melalui firewall
Ia berada di bahagian bawah panel kanan.

Langkah 12. Pastikan "Laluan dan Akses Jauh" diaktifkan
Tatal ke bawah ke "Laluan dan Akses Jauh." Anda mesti melihat dua tanda semak di sebelahnya - satu di lajur Peribadi dan satu di lajur Awam.
- Sekiranya kedua-dua kotak sudah dicentang, klik sahaja Batal di bahagian bawah tingkap.
- Sekiranya salah satu daripada kotak ini tidak dicentang, periksa sekarang dan klik okey. Anda mungkin perlu mengklik Tukar tetapan butang di sudut kanan atas skrin sebelum membuat perubahan di sini.

Langkah 13. Sediakan pemajuan port pada penghala anda
Langkah terakhir adalah meneruskan semua trafik masuk ke port 1723 ke komputer yang menghosting pelayan VPN. Ini dapat dilakukan di antara muka pentadbir penghala anda di kawasan Pemajuan Port. Langkah-langkah untuk melakukan ini berbeza mengikut router, dan anda dapat melihat Cara Menyiapkan Port Forwarding pada Router untuk mendapatkan maklumat lebih lanjut mengenai prosesnya.

Langkah 14. Sambungkan ke VPN dari jauh
Setelah VPN siap digunakan, pengguna yang Anda tambahkan dapat menyambung dari jauh dengan membuat sambungan VPN baru ke alamat IP anda. Ini caranya:
- Pergi ke https://www.google.com dan cari "apa alamat ip saya?" untuk mencari IP anda, dan kemudian memberikannya kepada orang yang menghubungkan dari jauh.
- Pada komputer jauh, buka menu Mula dan arahkan ke Tetapan > Rangkaian & Internet > VPN.
- Klik Tambahkan sambungan VPN dan pilih Windows (terbina dalam) sebagai Penyedia VPN.
- Taipkan nama untuk sambungan dan masukkan alamat IP.
- Pilih Automatik sebagai jenis VPN, pilih Nama pengguna dan kata laluan sebagai maklumat log masuk, dan klik Jimat.
- Pilih VPN baru dan klik Sambung.
- Log masuk dengan akaun yang ditambahkan ke pelayan.
Kaedah 2 dari 2: Membuat Pelayan VPN pada Mac

Langkah 1. Pasang OpenVPN Enabler
Walaupun macOS pernah hadir dengan kemampuan untuk menyiapkan pelayan VPN, pilihan tersebut telah dihentikan seperti Sierra. Apple mengesyorkan menggunakan alat berasaskan Linux seperti OpenVPN, SoftEther VPN, dan WireGuard, bagaimanapun, semua alat ini memerlukan pengetahuan Linux untuk dipasang dan dijalankan. Alternatif untuk alat ini ialah OpenVPN Enabler, yang merupakan alat yang selamat (walaupun tidak sepenuhnya percuma) dan mudah yang boleh anda gunakan sebagai jalan penyelesaian.
- Sekiranya anda menggunakan Catalina, anda boleh menggunakan versi eksperimen OpenVPNEnabler for Catalina secara percuma, yang boleh anda muat turun dari https://cutedgesystems.com/software/openvpnenablerforcatalina. Muat turun aplikasi dan pasangkannya di folder Aplikasi anda.
- Sekiranya anda masih menggunakan Mojave, versi anda berharga $ 15 di https://cutedgesystems.com/software/VPNEnablerForMojave. Klik Beli sekarang butang berhampiran sudut kanan atas halaman untuk membuat pembayaran anda, dan kemudian ikuti arahan di skrin untuk memuat turun dan memasang. Oleh kerana kaedah ini akan tertumpu pada Catalina, anda boleh mendapatkan lebih banyak arahan dan sokongan di laman web tersebut.

Langkah 2. Pasang OpenVPN pada peranti yang menyambung ke VPN
Sebaik sahaja anda menyediakan pelayan, peranti lain akan menggunakan klien OpenVPN untuk menyambungkannya.
- Sekiranya anda menyambung dari iPhone atau iPad, pasang OpenVPN Connect dari App Store.
- Sekiranya komputer lain adalah Mac, pasang aplikasi OpenVPN Enabler untuk Catalina yang sama pada Mac itu juga.

Langkah 3. Buka OpenVPN Enabler untuk Catalina pada komputer VPN
Itu akan berada di folder Aplikasi. Ini membuka tetingkap dengan dua tab-Pelayan dan Pelanggan. Tab Pelayan dipilih secara lalai.
Mac lain yang menyambung ke VPN ini akan menggunakan Pelanggan tab untuk menyambung.

Langkah 4. Masukkan maklumat rangkaian anda
- Taipkan nama host Mac ke dalam medan "Nama Host VPN".
- Klik Cadangkan Alamat IP butang untuk secara automatik mengkonfigurasi julat IP berdasarkan rangkaian tempatan anda.
- Gunakan pelayan DNS awam seperti 8.8.8.8 atau 8.8.4.4.

Langkah 5. Klik Mula OpenVPN
Ia berada di sudut kanan atas tetingkap dialog. Ini menambah pelanggan baru ke bahagian "Profil" di bahagian bawah tetingkap.

Langkah 6. Pilih profil baru dan klik Eksport Profil
Ini membuat fail yang dipanggil .mobileconfig bahawa anda perlu menyalin ke klien OpenVPN pada peranti yang akan disambungkan ke VPN. Ikuti arahan di skrin untuk menyimpan fail jika diminta.

Langkah 7. Salin fail baru ke peranti yang bersambung
Anda boleh melampirkan fail ke e-mel, menggunakan AirDrop, atau kaedah perkongsian fail lain. Setelah fail berada di peranti, berikut adalah cara memasukkannya ke dalam OpenVPN:
- macOS: Buka OpenVPN Enabler dan klik Pelanggan tab. Seret .mobileconfig fail ke ikon di sudut kanan atas tetingkap untuk mengimport tetapan.
- iPhone / iPad: Buka .mobileconfig fail yang dieksport dari pelayan VPN.

Langkah 8. Sediakan pemajuan port pada penghala anda
Sebelum anda dapat menerima sambungan VPN masuk, penghala anda mesti meneruskan port UDP 500, 1701 dan 4500 ke alamat IP tempatan pelayan VPN anda. Ini dapat dilakukan di antara muka pentadbir penghala anda di kawasan Pemajuan Port. Langkah-langkah untuk melakukan ini berbeza mengikut router, dan anda dapat melihat Cara Menyiapkan Port Forwarding pada Router untuk mendapatkan maklumat lebih lanjut mengenai prosesnya.
Untuk hasil terbaik, pastikan penghala anda selalu menyimpan alamat IP dalaman yang sama untuk PC tempat anda membuat pelayan VPN. Ini biasanya disebut Static DHCP atau DHCP Reservation, dan anda boleh menyiapkannya di antara muka pentadbir penghala anda

Langkah 9. Sambungkan ke VPN
Sekiranya komputer yang disambungkan adalah Mac, klik Mulakan Pelanggan OpenVPN untuk membuat sambungan. Sekiranya ia iPhone atau iPad, buka sahaja .mobileconfig fail dan ikuti arahan di skrin untuk menyambung.