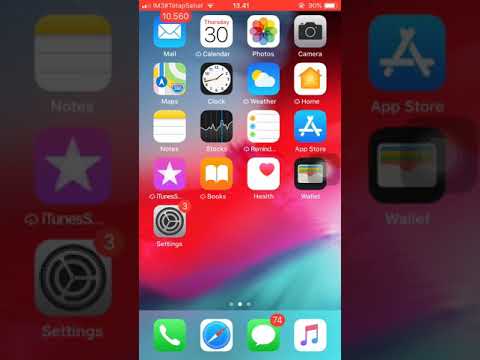WikiHow ini mengajar anda cara mengemas kini penyemak imbas Microsoft Internet Explorer anda. Microsoft telah menghentikan sokongan untuk Internet Explorer yang diakhiri dengan Internet Explorer 11 dan tidak dapat ditingkatkan versi sebelumnya 11. Internet Explorer 11 hanya tersedia untuk Windows 7, Windows 8.1, dan disertakan dalam Windows 10 walaupun penyemak imbas Microsoft Edge adalah penyemak imbas lalai di Windows 10.
Langkah-langkah
Kaedah 1 dari 3: Meningkatkan ke Internet Explorer 11

Langkah 1. Pergi ke halaman muat turun Internet Explorer 11 di
Dalam penyemak imbas web, pergi ke halaman muat turun Internet Explorer 11 Microsoft.

Langkah 2. Tatal ke bawah ke bahasa pilihan anda
Anda akan melihat senarai bahasa di sebelah kiri halaman.

Langkah 3. Klik sistem operasi anda
Anda akan melihat sistem operasi komputer anda di sebelah kanan bahasa pilihan anda. Mengklik pautan ini akan meminta fail persediaan untuk mula memuat turun ke PC anda.
- Fail persediaan Windows 7 akan berfungsi pada Windows 8.1 dan Windows 10 selagi anda memilih format versi Windows yang betul, 32-bit atau 64-bit.
- Sekiranya anda tidak mengetahui nombor bit komputer anda (mis., 32-bit atau 64-bit), anda dapat melihatnya dengan mengklik kanan PC ini, mengklik Hartanah, dan mencari nombor bit di sebelah kanan "Jenis sistem".

Langkah 4. Klik dua kali ikon persediaan Internet Explorer
Kemungkinan besar pada desktop anda.

Langkah 5. Klik Ya apabila diminta
Melakukannya akan membawa anda ke tetingkap pemasangan Internet Explorer 11.

Langkah 6. Ikuti arahan di skrin
Ini terdiri daripada menyetujui syarat penggunaan Microsoft dengan mengklik saya setuju dan kemudian mengklik Seterusnya, serta memilih lokasi pemasangan dan menentukan sama ada anda mahu atau tidak jalan pintas desktop.

Langkah 7. Klik Selesai
Ia berada di sudut kanan bawah tetingkap. Melakukannya akan menyelesaikan proses pemasangan Internet Explorer 11.
Kaedah 2 dari 3: Mengaktifkan Kemas Kini di Internet Explorer 10

Langkah 1. Buka Internet Explorer
Ini ikon "e" berwarna biru. Anda boleh menemuinya dengan menaip "Internet Explorer" ke Mula.

Langkah 2. Klik ⚙️
Ikon ini berada di sudut kanan atas tetingkap Internet Explorer.

Langkah 3. Klik Mengenai Internet Explorer
Ia berada di bahagian bawah menu drop-down.

Langkah 4. Tandakan kotak "Pasang versi baru secara automatik"
Ia berada di tengah-tengah tetingkap About Internet Explorer.

Langkah 5. Klik Tutup
Ia berada di bahagian bawah tetingkap About Internet Explorer. Internet Explorer akan dikemas kini secara automatik mulai saat ini.
Kaedah 3 dari 3: Mengemas kini Microsoft Edge

Langkah 1. Tutup Microsoft Edge jika dibuka
Sekiranya kemas kini untuk Edge tersedia, Edge perlu ditutup agar prosesnya selesai.

Langkah 2. Buka Mula
Untuk melakukannya, klik logo Windows di sudut kiri bawah skrin atau tekan kekunci ⊞ Win.

Langkah 3. Klik ⚙️
Ia berada di sudut kiri bawah tetingkap Mula. Melakukannya akan membuka halaman Tetapan.

Langkah 4. Klik Kemas kini & keselamatan
Anda akan melihat pilihan ini di bahagian bawah halaman Tetapan.

Langkah 5. Klik Periksa kemas kini
Ini butang berhampiran bahagian atas halaman Kemas kini & Keselamatan.

Langkah 6. Tunggu kemas kini selesai dipasang
Setelah anda melihat "Peranti anda terkini" dipaparkan di bahagian atas halaman, penyemak imbas Microsoft Edge anda telah diperbaharui.
Petua
Microsoft Edge adalah penerus Internet Explorer pada platform Windows 10
Amaran
- Walaupun kemas kini Pencipta untuk platform Windows 10, Internet Explorer masih dianggap penyemak imbas yang rentan. Jangan gunakannya melainkan anda tidak mempunyai pilihan lain.
- Jangan sekali-kali memuat turun Internet Explorer dari tempat lain selain laman web rasmi Microsoft.