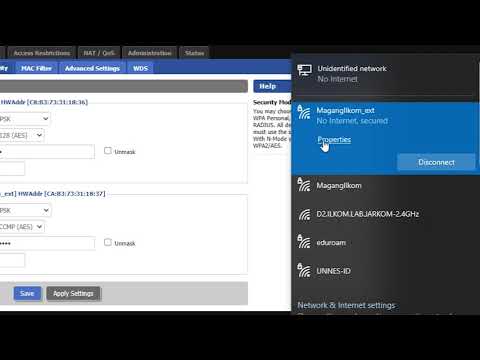Anda mungkin perlu memeriksa sambungan rangkaian semasa anda semasa menggunakan komputer Windows anda. Terdapat beberapa kaedah mudah yang boleh anda gunakan untuk mencapainya. Untuk Windows 10, anda boleh mengakses Pusat Rangkaian dan Perkongsian. Untuk semua pengguna lain, "netstat," atau statistik rangkaian, adalah alat baris perintah yang dapat digunakan untuk mengungkap masalah atau mengesan jumlah lalu lintas di jaringan. Nasib baik, perintah ini dapat digunakan dalam beberapa langkah mudah.
Langkah-langkah
Kaedah 1 dari 4: Mengakses Menu Rangkaian dan Berkongsi di Windows 7 hingga 10

Langkah 1. Klik Mula

Langkah 2. Pergi ke Tetapan

Langkah 3. Pilih "Ethernet" di bawah pilihan "Rangkaian & Internet"

Langkah 4. Pergi ke Pusat Rangkaian dan Perkongsian
Pusat Rangkaian dan Perkongsian adalah ciri Windows 10 di mana anda dapat mengetahui status rangkaian anda, jenis sambungan yang anda miliki, jika anda dapat menyambung ke komputer lain selain dari anda sendiri, dan jika anda tersambung ke rangkaian anda atau internet.

Langkah 5. Klik pada ikon di sebelah "Sambungan
"Ini harus sesuai dengan jenis sambungan anda, misalnya" Ethernet "akan dipasangkan dengan" plug "kabel ethernet dan sambungan rangkaian tanpa wayar akan dipasangkan dengan lima bar.

Langkah 6. Klik Butiran
Ini akan memaparkan tetingkap yang akan menunjukkan perincian sambungan rangkaian anda.
Kaedah 2 dari 4: Menggunakan Folder Sambungan Rangkaian di Windows 7

Langkah 1. Buka menu Mula

Langkah 2. Cari "ncpa.cpl" tanpa tanda petik di kotak carian

Langkah 3. Tunggu Folder Sambungan Rangkaian dipaparkan
Ini akan menunjukkan kepada anda semua sambungan yang tersedia di rangkaian anda.

Langkah 4. Klik kanan pada sambungan yang anda mahukan

Langkah 5. Pilih Status di menu lungsur turun

Langkah 6. Tunggu halaman Status Sambungan Rangkaian muncul
Di sinilah anda dapat melihat status rangkaian. Anda boleh memilih Butiran untuk maklumat lebih lanjut.
Kaedah 3 dari 4: Menggunakan Perintah Netstat di Vista atau yang Lebih Lanjut

Langkah 1. Pergi ke menu Mula

Langkah 2. Cari "cmd
"Masukkan" cmd "tanpa tanda petik di kotak carian jika pada Vista atau versi Windows yang lebih baru untuk membuka command prompt.

Langkah 3. Tunggu tetingkap hitam, atau terminal muncul
Di sinilah anda akan memasukkan arahan netstat anda. Terdapat beberapa pilihan yang boleh anda gunakan dan beberapa yang lebih popular disenaraikan di bawah.

Langkah 4. Masukkan netstat -a untuk menunjukkan sambungan semasa
Perintah ini akan menunjukkan senarai sambungan dan port TCP, atau Transmission Control Protocol semasa anda, dengan nama komputer fizikal yang disenaraikan untuk alamat tempatan dan nama host yang disenaraikan untuk alamat jauh. Ia juga akan memberitahu anda keadaan pelabuhan (menunggu, didirikan, dll.)

Langkah 5. Masukkan netstat -b untuk menunjukkan program mana yang menggunakan sambungan
Perintah ini akan menunjukkan senarai yang sama dengan netstast -a tetapi juga akan menunjukkan kepada anda program mana yang menggunakan sambungan / port.

Langkah 6. Masukkan netstat -n untuk menunjukkan alamat IP
Perintah ini akan menunjukkan senarai sambungan dan port TCP yang sama, tetapi dengan alamat berangka, atau IP dan bukannya nama sebenar komputer atau perkhidmatan.

Langkah 7. Masukkan netstat /? untuk menunjukkan pelbagai arahan yang tersedia untuk anda
Perintah ini akan memberi anda statistik untuk semua variasi protokol netstat.

Langkah 8. Periksa sambungan rangkaian aktif
Sebaik sahaja anda memasukkan arahan netstat anda, senarai sambungan TCP / UDP dengan alamat IP akan muncul.
Kaedah 4 dari 4: Menggunakan Perintah Netstat di XP

Langkah 1. Tekan Mula

Langkah 2. Klik "Jalankan
Ini akan memunculkan kotak teks untuk muncul.

Langkah 3. Taip "cmd" tanpa tanda petik

Langkah 4. Tunggu tetingkap hitam, atau terminal muncul
Di sinilah anda akan memasukkan arahan netstat anda. Terdapat beberapa pilihan yang boleh anda gunakan dan beberapa yang lebih popular disenaraikan di bawah.

Langkah 5. Masukkan netstat -a untuk menunjukkan sambungan semasa
Perintah ini akan menunjukkan senarai sambungan dan port TCP, atau Transmission Control Protocol semasa anda, dengan nama komputer fizikal yang disenaraikan untuk alamat tempatan dan nama host yang disenaraikan untuk alamat jauh. Ia juga akan memberitahu anda keadaan pelabuhan (menunggu, didirikan, dll.)

Langkah 6. Masukkan netstat -b untuk menunjukkan program mana yang menggunakan sambungan
Perintah ini akan menunjukkan senarai yang sama dengan netstast -a tetapi juga akan menunjukkan kepada anda program mana yang menggunakan sambungan / port.

Langkah 7. Masukkan netstat -n untuk menunjukkan alamat IP
Perintah ini akan menunjukkan senarai sambungan dan port TCP yang sama, tetapi dengan alamat berangka, atau IP, bukan nama komputer atau perkhidmatan yang sebenarnya.

Langkah 8. Masukkan netstat /? untuk menunjukkan pelbagai arahan yang tersedia untuk anda
Perintah ini akan memberi anda statistik untuk semua variasi protokol netstat.

Langkah 9. Periksa sambungan rangkaian aktif
Sebaik sahaja anda memasukkan arahan netstat anda, senarai sambungan TCP / UDP dengan alamat IP akan muncul.
Petua
- Eksperimen - terdapat banyak perintah UNIX yang tersedia (iaitu "netstat" yang disebutkan di atas) - gunakan mesin carian kegemaran anda untuk mencarinya.
- Sebagai alternatif muat turun TCPView dari SysInternals
- Harus diingat bahawa arahan netstat sudah usang di Linux, oleh itu, "ip –s," "ss," atau "ip route" boleh digunakan sebagai ganti perintah netstat.