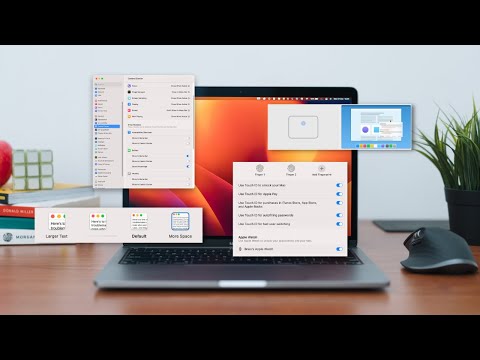Video ini menunjukkan cara masuk ke pelayan terminal dengan Windows Desktop Jauh Pelanggan. Pelanggan Sambungan Desktop Jauh digunakan untuk log masuk ke pelayan terminal maya. Sambungan Desktop Jauh telah disertakan dengan semua versi Windows sejak Windows XP. Ia juga tersedia sebagai muat turun untuk Mac OSX dan Windows 2000 dan sebelumnya.
Langkah-langkah

Langkah 1. Sekiranya anda menjalankan Windows Vista, Window 7, atau Windows Server 2008, Sambungan Desktop Jauh boleh didapati di ‘Start,’’All Programs,’’Accessories,’’Remote Desktop Connection
’

Langkah 2. Jika anda menggunakan Windows XP atau Windows Server 2003, ia boleh didapati di ‘Start,’, All Programs,’’ Accessories,’’ Communications,’’ Remote Desktop Connection

Langkah 3. Untuk log masuk ke Pelayan Terminal Maya, lancarkan Sambungan Desktop Jauh

Langkah 4. Di bidang komputer, masukkan alamat IP Server Terminal Maya anda
(Alamat IP diemail ke kontak utama di akaun setelah pelayan disediakan.)

Langkah 5. Klik pada butang 'Pilihan'

Langkah 6. Klik pada tab ‘Sumber Tempatan’

Langkah 7. Pastikan pilihan ‘Pencetak’ mempunyai tanda semak kemudian klik pada ‘Lagi’

Langkah 8. Pastikan pilihan ‘Drives’ mempunyai tanda semak di dalamnya, kemudian klik pada butang ‘OK’

Langkah 9. Klik pada tab ‘Umum’ kemudian klik pada butang ‘Simpan Sebagai’

Langkah 10. Pilih desktop
Dalam bidang nama fail taipkan nama yang mesra kemudian klik 'Simpan.'

Langkah 11. Klik pada butang ‘Connect’ untuk menyambung ke Server Terminal Maya anda
(Anda mungkin menerima amaran keselamatan ketika menyambung ke Pelayan Terminal Maya untuk pertama kalinya. Sekiranya ini berlaku, letakkan tanda centang pada pilihan 'Jangan tanya lagi' dan klik pada butang 'Sambung'.)

Langkah 12. Masukkan nama pengguna dan kata laluan anda dan klik 'OK
(Untuk tujuan keselamatan, tidak dianjurkan untuk meletakkan tanda centang dalam pilihan 'Ingat kredensial saya'. Sekiranya mesej keselamatan muncul, letakkan tanda centang dalam pilihan 'Jangan tanya saya lagi' dan klik pada ' Butang Ya.)
- Setelah menyambung ke Pelayan Terminal Maya, bar sambungan akan muncul di bahagian atas skrin. Bar sambungan boleh digunakan untuk meminimumkan, memaksimumkan, atau menutup jendela Klien Sambungan Desktop Jauh.
- Bar sambungan boleh disematkan secara kekal ke bahagian atas layar atau dilepas pin ke 'Auto Hide'. Apabila tidak disematkan di bahagian atas layar, bar sambungan akan hilang secara automatik dan akan muncul semula apabila tetikus dipindahkan ke kawasan di bahagian atas skrin.

Langkah 13. Mengklik pada 'X' di bar sambungan akan menutup Sambungan Desktop Jauh tetapi sesi akan terus masuk dan semua aplikasi terbuka berjalan di Server Terminal Maya

Langkah 14. Untuk menutup semua aplikasi dan log keluar dari Server Terminal Maya, gunakan Log Keluar 'Mula'
’