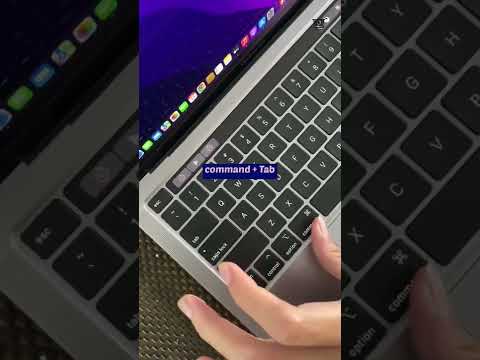Setelah anda menyiapkannya, anda boleh menggunakan pintasan papan kekunci untuk menghidupkan atau mematikan WiFi anda pada Mac dengan mudah.
Langkah-langkah
Bahagian 1 dari 2: Membuat Tindakan

Langkah 1. Buka Terminal
Salin tampal ini di: networketup -listnetworkserviceorder.

Langkah 2. Ingat nombor yang menunjukkan WiFi
Kemudian, anda boleh menutup Terminal dan membuka Automator.

Langkah 3. Pilih jenis untuk dokumen anda
Klik pada Tindakan Pantas dan Pilih.

Langkah 4. Cari skrip shell run di bar carian di sebelah kiri
Klik dua kali padanya.

Langkah 5. Pastikan bahagian atas betul di sebelah kanan:
Aliran kerja tidak menerima input dalam aplikasi apa pun.

Langkah 6. Salin dan tempel skrip berikut ke dalam bagian "Jalankan Skrip Shell," menggantikan "X" dengan nombor mana pun yang anda temui port WiFi lebih awal
Skripnya adalah: networketup -getairportpower enX | grep "Aktif" && rangkaiansetup -setairportpower enX mati || networketup -setairportpower enX dihidupkan.

Langkah 7. Klik Run di sudut kanan atas
Lihat sama ada WiFi anda dimatikan. Anda mungkin perlu menunggu beberapa saat. Sekiranya berjaya, klik pada X dan simpan tindakannya, dan beri nama sesuatu yang jelas seperti "Toggle WiFi." Kemudian, teruskan ke bahagian seterusnya.
Bahagian 2 dari 2: Membuat Pintasan Papan Kekunci

Langkah 1. Buka Keutamaan Sistem > Papan Kekunci.
Di bahagian atas, klik pada Pintasan.

Langkah 2. Klik pada Perkhidmatan
Tatal ke bahagian paling bawah sehingga anda menemui tindakan yang baru anda buat.

Langkah 3. Klik pada Tiada di sebelah kanan nama
Kemudian, klik Tambah Pintasan.

Langkah 4. Taipkan jalan pintas anda
Anda mungkin menggunakan Ctrl + ⌥ Opt + ⌘ Cmd + W. Perintah Opsyen Kawalan W). Pastikan jalan pintas bukan jalan pintas biasa.

Langkah 5. Uji jalan pintas anda
Ia mesti berfungsi!