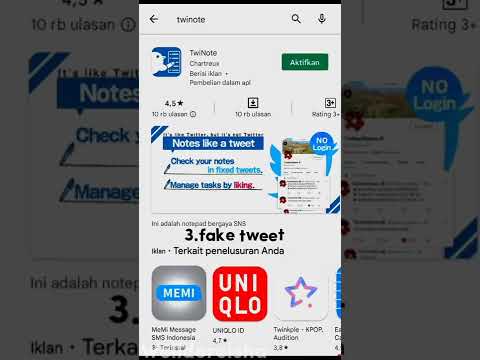Adakah semua bar alat dipasang pada penyemak imbas anda melambatkannya ke perayapan? Bar alat boleh dipasang bersama dengan program lain, menjadikannya sangat mudah untuk mengambil beberapa tanpa menyedarinya. Bar alat ini dapat merampas halaman utama dan mesin pencari anda, dan secara amnya mengurangkan kelajuan penyemak imbas anda. Ia juga sukar dikeluarkan, tetapi jika anda teliti, anda boleh membuangnya dari penyemak imbas anda.
Langkah-langkah
Kaedah 1 dari 2: Melepaskan Bar Alat

Langkah 1. Nyahpasang perisian
Bar alat sering dipasang di samping perisian, dan kedua-duanya perlu dikeluarkan untuk menghilangkan bar alat. Pastikan untuk menyahpasang perisian terlebih dahulu supaya bar alat tidak memasangnya semula setelah dikeluarkan.
- Tingkap - Buka Panel Kawalan dan pilih "Program", "Program dan Ciri", atau "Tambah / Hapus Program". Tunggu senarai program yang dipasang dimuat, yang mungkin memakan masa satu atau dua minit. Cari program yang menyinggung dalam senarai, pilih, dan klik Nyahpasang. Mungkin terdapat banyak program yang dipasang oleh bar alat, jadi nyahpasang apa sahaja yang tidak anda gunakan atau sepertinya tidak biasa.
- Mac - Buka folder Aplikasi anda dan cari folder bernama Toolbar. Padamkan folder ini untuk menghapus perisian utama untuk bar alat yang dipasang. Cari folder dengan nama syarikat bar alat dan hapus juga folder tersebut. Sekiranya anda cuba menyingkirkan bar alat invasif seperti Softonic, buka folder Library, buka folder Support Application dan hapus folder "Conduit". Cari juga di folder Pengurus Input di folder Perpustakaan anda untuk apa sahaja yang berlabel "CTLoader". Padamkan ini juga.

Langkah 2. Tanggalkan bar alat
Setelah program dicopot pemasangan, anda boleh membuang bar alat menggunakan tetapan penyemak imbas anda. Prosesnya sedikit berbeza bergantung pada penyemak imbas yang anda gunakan:
- Chrome - Klik butang Menu (☰), arahkan kursor ke atas "Alat", dan kemudian klik "Sambungan". Cari bar alat dalam senarai sambungan yang dipasang dan klik ikon tong sampah untuk membuangnya. Mulakan semula penyemak imbas anda.
- Firefox - Klik butang Menu (☰) dan pilih "Add-ons". Klik tab "Sambungan" dan cari bar alat yang ingin anda alih keluar. Klik Buang untuk menyahpasangnya. Mulakan semula penyemak imbas anda.
- internet Explorer - Klik ikon Gear dan pilih "Manage add-ons". Ini akan membuka tetingkap baru. Pilih "Bar Alat dan Sambungan" di menu sebelah kiri, dan kemudian cari bar alat yang ingin anda alih keluar. Klik Lumpuhkan untuk membuangnya.
- Safari - Klik menu Safari dan pilih "Preferences". Klik tab "Sambungan". Pilih bar alat yang ingin anda alih keluar dan klik Nyahpasang. Mulakan semula penyemak imbas anda.

Langkah 3. Tetapkan semula tetapan penyemak imbas anda
Sering kali, bar alat menukar halaman utama dan enjin carian lalai. Pastikan untuk mengubahnya kembali ke cara yang anda suka, atau anda mungkin akan memasang semula bar alat.
- Chrome - Klik butang Menu (☰) dan pilih "Tetapan". Saya
- Di bahagian "Semasa permulaan", klik pautan "Tetapkan halaman".
- Keluarkan laman web yang tidak mahu dibuka, dan tambahkan laman web yang anda mahu mulakan semasa Chrome dilancarkan.
- Kembali ke menu Tetapan, klik Urus mesin carian….
- Keluarkan mesin pencari baru dari "Tetapan carian lalai" anda, dan tetapkan mesin carian pilihan anda sebagai lalai.
- Tetapkan semula Chrome sepenuhnya dengan mengklik pautan "Tampilkan tetapan lanjutan" di menu Tetapan, menatal ke bawah, dan mengklik Tetapkan semula tetapan penyemak imbas.
- Firefox - Klik butang Menu (☰) dan pilih "Pilihan".
-
Pilih bahagian "Umum", dan ubah bidang "Halaman Utama" ke halaman awal yang anda inginkan.
- Di tetingkap utama Firefox, klik ikon mesin carian di bar Cari di bahagian atas tetingkap.
- Pilih "Urus Mesin Pencari".
- Sorot mesin carian yang ingin anda alih keluar, dan klik butang Buang.
- Sekiranya semuanya gagal, anda boleh menetapkan semula Firefox sepenuhnya dengan mengklik butang Menu (☰), mengklik "?" butang, dan memilih "Maklumat Penyelesaian Masalah".
- Klik Tetapkan Semula Firefox.
-
internet Explorer - Klik ikon Gear atau menu Alat dan "Pilihan Internet".
- Pada tab Umum, ubah halaman utama yang anda inginkan di lapangan.
- Klik ikon Gear atau menu Tools dan pilih "Manage add-ons".
- Klik jenis "Penyedia Carian", dan kemudian pilih mesin carian yang ingin anda alih keluar.
- Klik butang Buang. Untuk menetapkan semula Internet Explorer sepenuhnya, klik ikon Gear atau menu Alat dan pilih "Pilihan Internet".
- Klik Advanced dan kemudian klik Reset.
-
Safari - Klik menu Safari dan pilih "Preferences". Pilih tab "Umum", dan kemudian masukkan halaman permulaan yang anda inginkan di medan "Halaman utama". Safari tidak membenarkan enjin carian lalai diubah, jadi anda tidak perlu mengubahnya kembali.
Untuk menetapkan semula Safari sepenuhnya, klik menu Safari dan pilih "Reset Safari". Pastikan semuanya diperiksa dan klik butang Reset

Langkah 4. Padamkan kuki
Bar alat mungkin meninggalkan kuki yang berpotensi masih menghantar maklumat penyemakan imbas anda atau bahkan memasang semula bar alat. Sekiranya anda tidak menetapkan semula keseluruhan penyemak imbas anda pada langkah sebelumnya (yang juga menghapus semua kuki), anda harus memastikannya menghapusnya sekarang.
-
Chrome - Klik butang Menu (☰) dan pilih "Tetapan". Klik pautan "Tunjukkan tetapan lanjutan", dan kemudian klik Hapus data penyemakan imbas….
Pastikan "Kuki dan data laman web dan pemalam lain" dicentang, dan kemudian klik Hapus data penyemakan imbas
- Firefox - Klik butang Menu (☰), klik "Sejarah", dan kemudian klik "Hapus Sejarah Terkini". Di tetingkap yang muncul, pastikan kotak "Kuki" dicentang, dan klik Kosongkan Sekarang.
- internet Explorer - Klik ikon Gear atau menu Tools dan pilih "Internet Options". Pada tab Umum, klik Padam…. Tandakan kotak "Kuki dan data laman web" dan klik Padam.
- Safari - Klik menu Safari dan pilih "Preferences". Klik tab "Privasi", dan kemudian klik Buang Semua Data Laman Web….
Kaedah 2 dari 2: Berurusan dengan Adware yang Tidak Akan Berjalan

Langkah 1. Muat turun perisian anti-adware
Kadang kala, tidak kira apa sahaja yang anda cuba, bar alatan dan pengalihan penyemak imbas tidak akan hilang. Untuk kes seperti ini, anda memerlukan perisian anti-adware. Ini adalah program percuma yang mengimbas dan membuang adware dan malware dari sistem anda. Program popular termasuk Malwarebytes Antimalware, Spybot Search & Destroy, dan Adwcleaner.
- Semua program ini harus dimuat turun terus dari pembangun. Elakkan laman web seperti Download.com atau Softonic, kerana mereka akan berusaha memasang lebih banyak bar alat.
- Tidak seperti program antivirus, anda boleh dan harus memasang pelbagai pengimbas anti-adware. Mereka tidak akan bertentangan antara satu sama lain dan masing-masing dapat mengambil sesuatu yang tidak dijawab oleh yang lain.

Langkah 2. Jalankan imbasan adware
Jalankan setiap imbasan setelah anda selesai memasang program. Menjalankan imbasan mungkin memerlukan sedikit masa, tetapi anda mungkin akan mendapat beberapa hasil. Pastikan semua hasil diperiksa, dan kemudian hapus dengan menggunakan alat penyingkiran yang disediakan oleh program.
- Untuk arahan yang lebih terperinci, lihat panduan ini.
- Untuk hasil yang lebih baik, jalankan imbasan adware semasa berada dalam Safe Mode.

Langkah 3. Jalankan imbasan antivirus
Setelah menjalankan imbasan anti-adware anda, jalankan imbasan penuh komputer anda menggunakan program antivirus anda. Jalankan imbasan sekali lagi dalam Safe Mode. Buang virus atau ancaman lain yang muncul semasa imbasan.

Langkah 4. Pasang semula sistem operasi anda
Sekiranya anda tidak dapat dijangkiti jangkitan, satu-satunya pilihan anda mungkin adalah pemasangan semula sistem operasi anda sepenuhnya. Ini sebenarnya tidak begitu menakutkan. Proses yang paling memakan masa biasanya membuat sandaran fail penting anda, tetapi jika anda sudah mempunyai sistem cadangan, maka waktu pelaburan adalah minimum. Lihat panduan berikut untuk arahan terperinci mengenai memasang semula sistem operasi anda:
- Windows Vista
- Windows 7
- Windows 8
- Mac OS X Lion (10.7) dan Terdahulu
- Mac OS X Mountain Lion (10.8) dan Kemudian
- Linux Ubuntu