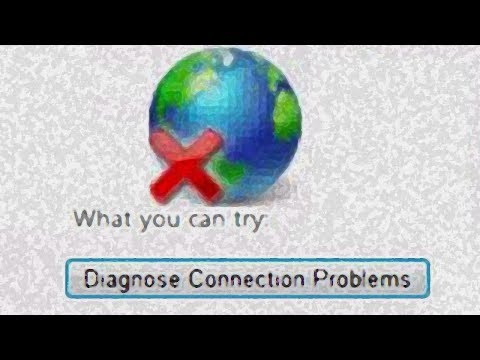WikiHow ini mengajarkan anda cara mengaktifkan sokongan Java di Firefox, baik secara per-laman web dan di seluruh penyemak imbas, serta cara mengaktifkan JavaScript untuk penyemak imbas Firefox anda. Anda boleh mengaktifkan Java dan JavaScript dalam versi desktop Firefox.
Langkah-langkah
Kaedah 1 dari 3: Membolehkan Kandungan Java di Laman Web

Langkah 1. Buka Firefox
Ikon aplikasinya menyerupai rubah oren yang melilit dunia biru.

Langkah 2. Pergi ke laman web yang menggunakan Java
Sekiranya ada laman web tertentu yang ingin anda akses menggunakan Java, pergi ke laman web tersebut.

Langkah 3. Tunggu arahan Java muncul
Anda harus melihat pautan di tengah halaman (atau kawasan kandungan Java) yang bertuliskan "Aktifkan Java" atau yang serupa.

Langkah 4. Klik pautan "Aktifkan Java"
Harus ada di atau dekat dengan konten Java yang ingin dimuat.
Sekiranya anda melihat mesej yang mengatakan bahawa Java "tidak disokong", "dinonaktifkan", "tidak dipasang", atau yang serupa, bukan pautan "Aktifkan Java", anda tidak dapat menjalankan laman web yang dimaksudkan di Firefox

Langkah 5. Klik Benarkan Sekarang apabila diminta
Ia akan muncul di sebelah kiri atas tetingkap Firefox. Ini akan memuatkan semula laman web dengan kandungan Java diaktifkan.
Anda juga boleh mengklik Benarkan dan Ingat untuk meletakkan laman web ini dalam senarai Firefox "Dibolehkan".
Kaedah 2 dari 3: Mengaktifkan Semua Kandungan Java

Langkah 1. Fahami batasan kaedah ini
Kerana masalah keselamatan, versi Firefox terkini tidak menyokong Java, dan juga versi yang akan datang. Untuk mengaktifkan kandungan Java, anda harus memasang Firefox versi lama 32-bit dan kemudian menambahkan pemalam Java secara manual. Ini mungkin dilakukan pada komputer Windows, tetapi Firefox untuk Mac lalai menjadi 64-bit, sehingga mustahil untuk memasang Java untuk Firefox pada Mac.
- Menutup dan membuka kembali Firefox dapat mengakibatkan pembaruan Firefox, yang akan menjadikan Java tidak dapat digunakan.
- Menggunakan Firefox versi lama meningkatkan risiko dijangkiti virus komputer atau mengalami perisian hasad.
- Anda tidak boleh mengemas kini versi lama Firefox anda, kerana tindakan itu akan menghilangkan sokongan Java anda.

Langkah 2. Buka laman web Java
Pergi ke https://java.com/en/download/ dalam penyemak imbas. Anda perlu memuat turun dan memasang Java sebelum dapat memasangnya sebagai pemalam di Firefox.

Langkah 3. Muat turun dan pasang Java
Untuk melakukannya:
- Klik Muat turun Java Percuma
- Klik Setuju dan mulakan muat turun percuma
- Klik dua kali fail persediaan Java yang dimuat turun.
- Klik Ya apabila diminta.
- Klik Pasang di bahagian bawah tetingkap Java.

Langkah 4. Buka halaman muat turun Firefox 51
Pergi ke https://ftp.mozilla.org/pub/firefox/releases/51.0b9/ dalam penyemak imbas. Di sinilah anda boleh memuat turun versi terakhir Firefox yang menyokong Java.

Langkah 5. Pilih pautan 32-bit
Klik firefox-51.0b9.win32.sdk.zip pautan berhampiran bahagian bawah senarai pautan di halaman ini.

Langkah 6. Buka folder ZIP yang dimuat turun
Klik dua kali folder ZIP untuk melakukannya.

Langkah 7. Ekstrak kandungan folder ZIP
Untuk membuat ini:
- Klik Ekstrak tab di bahagian atas tetingkap.
- Klik Ekstrak semua di bar alat yang dihasilkan.
- Klik Ekstrak di bahagian bawah tetingkap pop timbul.

Langkah 8. Buka folder yang diekstrak
Klik dua kali pada firefox-51.0b9.win32.sdk folder (bukan yang ZIP) untuk membukanya.

Langkah 9. Buka folder firefox-sdk
Ini satu-satunya folder di tetingkap.

Langkah 10. Buka folder tong sampah
Klik dua kali folder ini, yang terletak di bahagian atas tetingkap, untuk melakukannya.

Langkah 11. Tatal ke bawah dan klik dua kali ikon aplikasi Firefox
Ia dekat bahagian tengah halaman. Ini akan mendorong aplikasi Firefox 51 dibuka.

Langkah 12. Lumpuhkan kemas kini automatik
Ketik about: config ke bar alamat Firefox dan tekan ↵ Enter, kemudian lakukan perkara berikut:
-
Klik Saya menerima risikonya!
apabila diminta.
- Klik bar carian di bahagian atas halaman.
- Taipkan app.update.auto
- Klik dua kali pada app.update.auto hasilnya untuk mengubah nilainya dari "benar" menjadi "palsu".
- Pastikan anda mengklik Bukan sekarang atau Tanya kemudian sekiranya pernah diminta untuk mengemas kini.

Langkah 13. Klik ☰
Ia berada di sebelah kanan atas tetingkap. Menu akan muncul.

Langkah 14. Klik Tambah
Ikon berbentuk potongan teka-teki ini ada di menu. Melakukannya akan membuka halaman Tambah.

Langkah 15. Klik tab Pemalam
Ia berada di sebelah kiri halaman.

Langkah 16. Cari pilihan "Java (TM) Platform"
Anda biasanya akan menemui pilihan ini di bahagian bawah halaman.

Langkah 17. Klik kotak drop-down "Minta Aktifkan"
Itu di sebelah kanan tajuk "Java (TM) Platform". Menu lungsur turun akan muncul.

Langkah 18. Klik Sentiasa Aktifkan
Pilihan ini ada di menu lungsur. Melakukannya akan mengaktifkan Java untuk mana-mana laman web yang anda lawati dalam versi Firefox ini, walaupun anda harus berhati-hati untuk tidak mengemas kini Firefox sama sekali.
Sekiranya anda tidak mengemas kini Firefox secara tidak sengaja atau kemas kini berjaya dilakukan, anda boleh memasang semula Firefox 51 dengan menghapus firefox-51.0b9.win32.sdk folder (bukan versi ZIP), membuka folder ZIP dengan nama yang sama dan mengekstraknya semula, dan kemudian membuka semula aplikasi Firefox 51 dari dalam tong sampah folder.
Kaedah 3 dari 3: Mengaktifkan JavaScript

Langkah 1. Buka Firefox
Ikon aplikasinya menyerupai rubah oren yang melilit dunia biru.

Langkah 2. Pergi ke halaman konfigurasi
Ketik mengenai: config dan tekan ↵ Enter untuk melakukannya.

Langkah 3. Klik Saya menerima risikonya! apabila diminta
Ia adalah butang biru di tengah halaman.

Langkah 4. Cari pilihan JavaScript
Klik bar carian, kemudian ketik javascript.enabled untuk mencari hasil yang sepadan.

Langkah 5. Kaji semula nilai JavaScript
Sekiranya anda melihat "benar" di bawah tajuk "nilai" yang ada di sebelah kanan halaman, JavaScript kini diaktifkan; ini adalah tetapan Firefox lalai.
Sekiranya anda melihat "salah" di bawah tajuk "nilai", teruskan

Langkah 6. Tukar nilai JavaScript menjadi "benar" jika perlu
Klik dua kali javascript.enabled berhampiran bahagian atas halaman. Anda akan melihat status di bawah tajuk "nilai" berubah menjadi "benar".