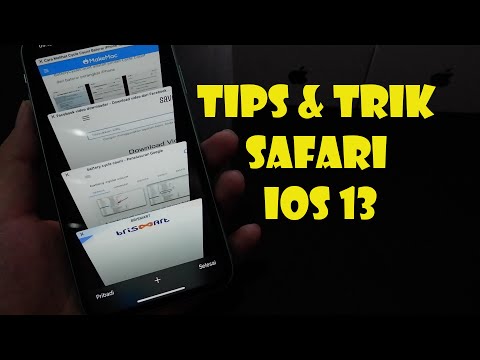WikiHow ini akan mengajar anda cara menunjukkan gambar dalam sembang semasa perjumpaan Zoom menggunakan klien komputer dan aplikasi mudah alih. Kedua-dua platform berkongsi gambar secara berbeza. Anda perlu menggunakan sembang untuk mengirim fail foto di klien komputer, sedangkan di aplikasi mudah alih, Anda hanya dapat berbagi foto di layar dan bukannya mengirim file.
Langkah-langkah
Kaedah 1 dari 2: Menggunakan Windows atau Mac

Langkah 1. Hos atau sertai mesyuarat Zoom
Sekiranya anda memerlukan pertolongan untuk menyertai mesyuarat yang sedang berlangsung, rujuk Cara Menyertai Mesyuarat Zum di PC atau Mac.
Untuk menganjurkan mesyuarat, buka klien, log masuk, dan klik Mesyuarat Baru.

Langkah 2. Klik Sembang
Anda akan melihat ini berpusat di bahagian bawah skrin dengan ikon gelembung sembang.
Tetingkap sembang akan terbuka di sebelah kanan

Langkah 3. Klik Fail
Ia berada di sebelah kanan bawah tetingkap sembang di sebelah ikon kertas yang bertanda telinga.

Langkah 4. Pilih lokasi foto anda
Anda boleh memilih untuk menggunakan perkhidmatan awan seperti OneDrive, Dropbox, Google Drive, dan Box, atau anda boleh mencari di komputer anda.

Langkah 5. Log masuk (jika anda memilih perkhidmatan cloud)
Sebelum dapat berkongsi fail anda, anda perlu log masuk ke perkhidmatan cloud yang anda pilih. Sekiranya anda tidak memilih perkhidmatan cloud, anda tidak perlu log masuk dan melangkau langkah ini.

Langkah 6. Navigasi ke dan klik dua kali foto anda
Foto akan menghantar sembang dan menghantar pemberitahuan kepada semua peserta mesyuarat bahawa mereka boleh memuat turunnya.
Kaedah 2 dari 2: Menggunakan Aplikasi Mudah Alih

Langkah 1. Hos atau sertai mesyuarat Zoom
Anda boleh mengklik pautan jemputan untuk menyertai mesyuarat atau ketik Mesyuarat Baru untuk menganjurkan mesyuarat.

Langkah 2. Ketik Kongsi
Ini ikon hijau yang berpusat di bahagian bawah skrin anda.

Langkah 3. Ketik Foto
Anda akan mendapat ini biasanya di tengah menu.

Langkah 4. Pilih lokasi foto anda
Anda boleh memilih sumber tempatan jika gambar ada di galeri anda, seperti "Fail Saya" atau anda boleh menggunakan perkhidmatan awan seperti "Dropbox" jika foto anda disimpan di awan.

Langkah 5. Ketuk untuk memilih foto yang ingin anda kongsi
Anda hanya boleh berkongsi fail gambar (jpg, png, heic, jpeg) dan PDF dengan cara ini.