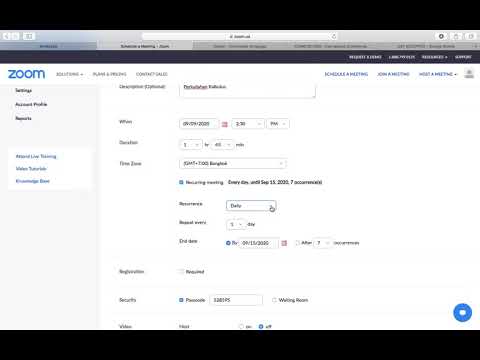WikiHow ini akan mengajar anda cara melakukan live streaming perjumpaan Zoom atau webinar ke Facebook Live atau YouTube Live. Untuk menyiarkan mesyuarat secara langsung, anda memerlukan akaun Pro, Perniagaan, atau Perusahaan, dan pelanggan desktop untuk PC atau Mac. Untuk menstrimkan webinar secara langsung, anda memerlukan keperluan yang sama seperti tambahan webinar.
Langkah-langkah
Kaedah 1 dari 2: Menstrim ke Facebook Langsung

Langkah 1. Mengadakan atau menyertai mesyuarat atau webinar Zoom
Sekiranya anda memerlukan pertolongan untuk menyertai mesyuarat yang sedang berlangsung, rujuk Cara Menyertai Mesyuarat Zum di PC atau Mac.
- Untuk menjadi tuan rumah mesyuarat, buka klien desktop, log masuk, dan klik Mesyuarat Baru.
- Untuk mengaktifkan penstriman Facebook, pergi ke portal web (https://zoom.com) klik Pengurusan Akaun> Tetapan Akaun (Tetapan)> Benarkan streaming langsung mesyuarat. Sekiranya ini dikaburkan, pentadbir anda mungkin mengunci tetapan dan anda perlu menghubungi mereka untuk mengubahnya.

Langkah 2. Klik Lagi
Ini adalah ikon menu tiga titik di kanan bawah menu di bahagian bawah skrin anda.

Langkah 3. Klik Langsung di Facebook
Sekiranya anda mempunyai Tempat Kerja, anda boleh memilih Langsung di Tempat Kerja oleh Facebook.
Penyemak imbas lalai anda akan terbuka dan meminta anda masuk

Langkah 4. Log masuk ke akaun Facebook anda
Gunakan nama pengguna atau e-mel dan kata laluan Facebook anda untuk log masuk; maka anda boleh teruskan.

Langkah 5. Pilih tempat di Facebook yang anda ingin Tayangkan kemudian klik Seterusnya
Sekiranya anda mempunyai halaman atau kumpulan yang dikaitkan dengan akaun anda, anda boleh memilihnya sekarang.
Sekiranya anda melihat pemberitahuan untuk menggunakan Pengeluar Langsung Facebook baru, klik Ketepikan kerana Zoom tidak berfungsi dengan betul dengan ciri baru.

Langkah 6. Klik Siaran Langsung
Setelah anda menetapkan kapsyen dan sebarang butiran, anda bersedia untuk menyiarkan secara langsung.
Anda akan melihat pemberitahuan pada pelanggan Zoom anda bahawa pertemuan atau webinar anda disiarkan di Facebook Live
Kaedah 2 dari 2: Menstrim ke YouTube Live

Langkah 1. Hos atau sertai mesyuarat Zoom
Gunakan pautan jemputan untuk menyertai mesyuarat yang sudah berlangsung.
- Untuk menjadi tuan rumah mesyuarat, buka klien desktop, log masuk, dan klik Mesyuarat Baru.
- Untuk mengaktifkan penstriman YouTube, pergi ke portal web (https://zoom.com) klik Pengurusan Akaun> Tetapan Akaun (atau Tetapan)> Benarkan live streaming mesyuarat. Sekiranya ini dikaburkan, anda perlu menghubungi pentadbir anda kerana mereka mungkin mengunci tetapan itu.

Langkah 2. Klik Lagi
Ini adalah ikon menu tiga titik di kanan bawah menu di bahagian bawah tetingkap pelanggan.

Langkah 3. Klik Langsung di YouTube
Penyemak imbas lalai anda akan terbuka dan meminta anda masuk.

Langkah 4. Log masuk ke akaun Google anda
Gunakan e-mel dan kata laluan Google anda untuk log masuk; maka anda boleh teruskan.

Langkah 5. Masukkan tajuk Zoom mesyuarat atau webinar anda dan tetapkan privasi
Google mengisi tajuk siaran Langsung secara automatik dengan tajuk Zoom mesyuarat atau webinar anda, jadi jika anda tidak perlu, anda tidak perlu mengubahnya. Anda kemudian boleh memilih tetapan privasi antara umum, tidak tersenarai, atau peribadi.

Langkah 6. Klik Siaran Langsung
Setelah menetapkan tajuk dan privasi anda, anda bersedia untuk disiarkan secara langsung.