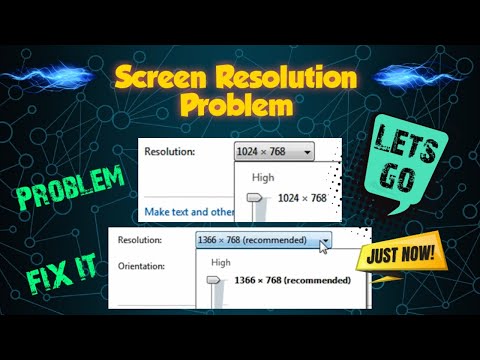System Mechanic adalah program perisian yang membantu mengoptimumkan komputer anda untuk kelajuan dan prestasi. Selepas anda membeli dan memuat turun Sistem Mekanik, anda boleh memasangnya di komputer lain di rumah anda untuk membantu mengekalkan keberkesanannya.
Langkah-langkah

Langkah 1. Sahkan bahawa komputer anda yang lain memenuhi syarat sistem minimum berikut untuk Sistem Mekanik:
- Berjalan pada Windows 7, Windows Vista, atau Windows XP
- Mengandungi pemacu cakera
- Mempunyai sekurang-kurangnya 30 megabait ruang kosong pada cakera keras
- Mempunyai RAM minimum 256 megabait
- Berjalan di Internet Explorer 6 atau lebih baru
- Bersambung ke Internet

Langkah 2. Lancarkan program Sistem Mekanik pada komputer asal

Langkah 3. Klik "Bantuan" di sudut kanan atas sesi Mekanik Sistem anda

Langkah 4. Pilih “About Mechanic System
”

Langkah 5. Tuliskan watak di sebelah "Kunci Pengaktifan
” Anda memerlukan kunci pengaktifan, atau nombor siri untuk memasang Sistem Mekanik pada komputer anda yang lain.

Langkah 6. Hidupkan komputer lain di mana anda mahu Sistem Mekanik dipasang

Langkah 7. Pergi ke laman web Sistem Mekanik rasmi di

Langkah 8. Pilih pilihan untuk memuat turun dan memasang program Sistem Mekanik pada komputer anda

Langkah 9. Klik "Simpan Fail
” Ikon "sm_dm.exe" akan dipaparkan di tetingkap pop timbul.

Langkah 10. Klik dua kali pada “sm_dm
ikon exe”.

Langkah 11. Klik “Ya” ketika diminta untuk mengesahkan bahawa anda ingin membenarkan Sistem Mekanik membuat perubahan pada komputer anda

Langkah 12. Tunggu sehingga Sistem Mekanik selesai dipasang pada komputer anda
Wizard Penyediaan program akan dipaparkan di layar apabila pemasangan selesai.

Langkah 13. Pilih pilihan untuk menerima syarat perjanjian, kemudian klik “Next
”

Langkah 14. Taipkan kunci dan alamat e-mel pengaktifan Mekanik Sistem anda ke medan yang ditentukan

Langkah 15. Klik "OK," kemudian ikuti arahan pada skrin di wizard Persediaan untuk menyelesaikan proses pemasangan
Sistem Mekanik akan dilancarkan dan dibuka secara automatik apabila pemasangan selesai.