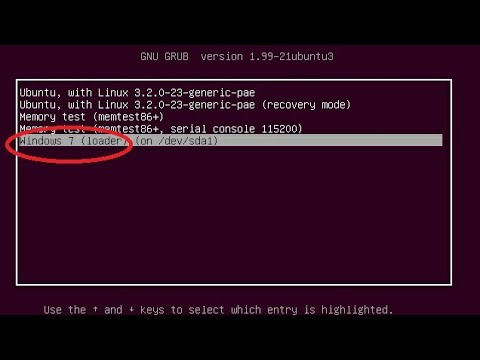Sistem operasi Windows dan Linux berfungsi paling baik pada sistem fail khusus mereka. Ini adalah fakta yang diketahui bahawa Linux dijalankan dengan lebih baik pada cakera keras yang diformat menggunakan sistem format fail ext3, sedangkan Windows dijalankan dengan baik dalam cakera yang telah diformat pada sistem fail NTFS. Sekiranya anda menjalankan Linux sebagai sistem operasi lalai anda dan ingin beralih ke Windows, ada dua cara mudah di mana anda dapat memformat semula cakera keras yang telah diformat untuk sistem operasi Linux untuk membolehkan anda memasang sistem operasi Windows. Untuk prosedur, anda memerlukan cakera pemasangan untuk setiap sistem operasi, iaitu Linux dan Windows.
Langkah-langkah

Langkah 1. Masukkan cakera pemasangan Windows ke dalam CD-ROM dan but semula PC

Langkah 2. Beri kadangkala Windows melalui urutan boot-up
Tekan "Enter" untuk boot sistem dari CD-ROM

Langkah 3. Tekan "F8" untuk menerima terma dan syarat untuk menggunakan Windows

Langkah 4. Sekiranya pemasangan mengenal pasti adanya salinan Windows yang lain, tekan kekunci "Esc" untuk keluar dari proses pemasangan

Langkah 5. Menggunakan kekunci anak panah, tatal partisi yang ada dan pilih yang anda mahu hapuskan
Tekan ‘D’ untuk memadam dan ‘L’ selepas itu untuk mengesahkan prosesnya. Selepas itu, pemasangan akan memaparkan partisi semasa dan "Tidak Dikenal". Ulangi keseluruhan prosedur sehingga semua partisi dipadamkan.

Langkah 6. Untuk membuat partisi baru untuk memasang Windows, pilih partisi berlabel "Ruang tidak dipartisi" dan tekan "Enter" untuk membuat partisi baru yang akan anda gunakan untuk memasang Windows

Langkah 7. Apabila diminta untuk menggunakan sistem fail, pilih NTFS jika anda hanya mahukan sistem operasi Windows
Untuk memasang Windows dan Linux, pilih sistem fail FAT32.

Langkah 8. Teruskan memasang Windows pada partition baru
Kaedah 1 dari 1: Cara menggunakan cakera pemasangan Ubuntu

Langkah 1. Masukkan cakera pemasangan Ubuntu ke dalam CD-ROM dan boot PC dengannya
Semasa proses boot-up, pilih "Cuba Ubuntu tanpa ……" ini akan membolehkan anda memasang Linux tanpa mempengaruhi status sistem anda sekarang.

Langkah 2. Muatkan aplikasi Editor Partition, ini dapat ditemukan dengan mengklik menu "Sistem" kemudian memilih "Pentadbiran" pada menu tarik turun

Langkah 3. Pilih partition di mana Linux telah dipasang dan pilih "Delete"
Setelah itu, pilih "Baru" untuk membuat partisi baru untuk memasang Windows. Pilih NTFS sebagai sistem format fail pilihan.