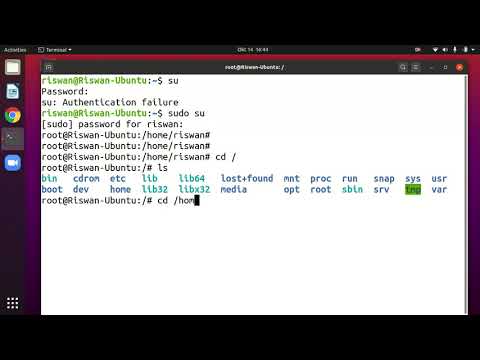WikiHow ini mengajar anda cara memuat turun dan memasang aplikasi baru di komputer anda, menggunakan sistem operasi Linux. Di sebilangan besar pengedaran Linux, ada aplikasi khusus yang dilengkapi dengan antara muka pengguna grafik (GUI) sederhana untuk memasang perisian di komputer anda. Sebagai alternatif, anda boleh menggunakan alat Snap pada sebaran Linux apa pun, dan memasang aplikasi melalui sistem pengurusan pakej Snappy. Anda juga boleh menggunakan pengurus pakej Apt di Ubuntu atau sistem berasaskan Debian lain untuk memasang perisian terus dari repositori rasmi.
Langkah-langkah
Kaedah 1 dari 3: Menggunakan Pusat Perisian Ubuntu

Langkah 1. Klik ikon Dash di desktop anda
Butang ini kelihatan seperti bulatan berpusing di sudut kiri atas. Ini akan membuka menu anda.

Langkah 2. Cari dan klik Pusat Perisian pada menu Dash
Ikon Pusat Perisian kelihatan seperti "A" berwarna putih pada beg membeli-belah berwarna oren. Ia akan membuka kedai perisian di tetingkap baru.
- Anda juga mungkin dapat mencari ikon ini di sebelah kiri desktop anda.
- Sekiranya anda menggunakan pengedaran Linux yang berbeza daripada Ubuntu, anda mungkin mempunyai GUI yang serupa untuk memasang perisian baru. Lihat Perisian atau Permohonan bahagian dalam persekitaran desktop anda.

Langkah 3. Cari dan klik perisian yang ingin anda pasang
Anda boleh melihat kategori dari menu di sebelah kiri, atau menaip apa yang anda cari di kotak carian di kanan atas.

Langkah 4. Klik butang Pasang di sebelah aplikasi
Ini akan memuat turun dan memasang perisian yang dipilih di komputer anda.
Anda perlu mengesahkan kata laluan pengguna pentadbir komputer anda

Langkah 5. Taip kata laluan akaun anda
Pilih nama pengguna anda di drop-down, dan taipkan kata laluan anda ke medan kata laluan.

Langkah 6. Klik butang Authenticate
Ini akan mengesahkan kata laluan pengguna anda dan memasang aplikasi yang dipilih.
Anda boleh membuka aplikasi dengan mengklik ikonnya di pelancar di sebelah kiri skrin
Kaedah 2 dari 3: Menggunakan Snap Store

Langkah 1. Buka Kedai Snapcraft di penyemak imbas internet anda
Ketik atau tampal https://snapcraft.io/store ke bar alamat penyemak imbas anda, dan tekan ↵ Enter atau ⏎ Kembali pada skrin anda.

Langkah 2. Klik tab Store
Butang ini terdapat pada bar navigasi kelabu di bahagian atas halaman.

Langkah 3. Cari dan klik perisian yang ingin anda pasang
Ini akan membuka butiran aplikasi yang dipilih di halaman baru.

Langkah 4. Tatal ke bawah dan pilih sebaran Linux anda
Snap tersedia dalam pelbagai distribusi Linux yang berbeza, termasuk Ubuntu, Fedora, CentOS, dan Linux Mint.
- Ini akan membuka halaman baru, dan menunjukkan arahan arahan arahan khusus untuk sistem anda.
- Sekiranya anda sudah memasang alat snapd dan diaktifkan pada sistem anda, cukup klik hijau Pasang butang pada halaman maklumat aplikasi untuk melihat perintah pemasangan.

Langkah 5. Buka tetingkap Terminal di komputer anda
Anda boleh membuka command prompt dari menu aplikasi persekitaran desktop anda.

Langkah 6. Jalankan arahan "Enable snapd" dari laman web
Ikuti arahan untuk pengedaran Linux anda, dan jalankan perintah yang diperlukan di Terminal untuk memasang alat snapd.
- Beberapa sistem seperti Ubuntu 19.04 dan 18.10 tidak memerlukan pemasangan tambahan. Snap sudah dipasang dan sedia untuk digunakan.
- Sistem anda mungkin memerlukan beberapa langkah untuk memasang dan mengaktifkan Snap. Semua arahan yang diperlukan disediakan di halaman ini untuk setiap sistem yang ada.

Langkah 7. Ketik dan jalankan arahan pemasangan aplikasi yang dipilih di Terminal
Setelah mengaktifkan Snap di komputer anda, cari prompt arahan pemasangan untuk aplikasi yang dipilih di sudut kanan bawah, dan jalankan di komputer anda.
- Perintah ini sering kelihatan seperti sudo snap install, seperti sudo snap install opera untuk penyemak imbas web Opera.
- Ini akan memasang aplikasi yang dipilih di komputer anda.
Kaedah 3 dari 3: Menggunakan Pengurus Apt Ubuntu

Langkah 1. Buka tetingkap Terminal pada sistem Ubuntu / Debian anda
Klik ikon Dash di kiri atas dan pilih Terminal aplikasi untuk membuka tetingkap baru.
Sebagai alternatif, tekan Ctrl + Alt + T pada papan kekunci anda untuk membuka tetingkap terminal baru

Langkah 2. Ketik sudo apt-get kemas kini di terminal
Perintah ini akan mengemas kini repositori anda, dan memastikan anda mempunyai semua pakej perisian terkini untuk pemasangan.

Langkah 3. Tekan ↵ Enter atau ⏎ Kembali pada papan kekunci anda.
Ini akan menjalankan perintah, dan mengemas kini repositori anda.
Sekiranya anda diminta, masukkan kata laluan pengguna anda untuk menjalankan perintah

Langkah 4. Jalankan peningkatan sudo apt-get di terminal
Perintah ini akan meningkatkan semua perisian yang dipasang di komputer anda ke versi terkini.

Langkah 5. Jalankan carian sudo apt-cache [nama pakej] untuk mencari
Anda boleh menggunakan perintah ini untuk mencari dan mencari perisian untuk dipasang.
- Anda akan mendapat senarai pakej yang sesuai di bawah arahan carian anda.
- Sebagai contoh, anda boleh menjalankan carian sudo apt-cache "opera-stable" untuk mencari versi stabil terkini penyemak imbas Opera yang tersedia untuk dipasang.

Langkah 6. Jalankan sudo apt-cache tunjukkan "nama pakej" untuk melihat perincian
Perintah ini akan menunjukkan perincian untuk pakej perisian yang ada, termasuk versi, arsitektur, dan ukuran pemasangannya.
Sebagai contoh, jalankan sudo apt-cache menunjukkan opera-stable untuk melihat perincian pakej untuk versi stabil terkini penyemak imbas web Opera

Langkah 7. Jalankan sudo apt-get install "nama pakej" untuk dipasang
Perintah ini akan memasang pakej perisian yang dipilih pada sistem anda.
Sebagai contoh, sudo apt-get install opera-stable akan memasang versi stabil terkini penyemak imbas web Opera

Langkah 8. Masukkan Y untuk meneruskan pemasangan
Apabila terminal bertanya "Adakah anda ingin meneruskan? [Y / n]," masukkan Y untuk meneruskan, dan pasang perisian di komputer anda.

Langkah 9. Tambah - pasang semula pada akhir arahan pemasangan untuk memasang semula
Sekiranya anda menghadapi masalah dengan perisian yang anda miliki dan ingin memasangnya semula, jalankan arahan pemasangan standard dengan bit ini ditambahkan pada akhir.
Sebagai contoh, jika anda mempunyai penyemak imbas Opera yang stabil dan ingin memasangnya semula, jalankan perintah sudo apt-get install opera-stable --reinstall

Langkah 10. Jalankan sudo apt-get remove "package name" untuk menyahpasang
Sekiranya anda ingin membuang aplikasi dari komputer anda, jalankan perintah ini untuk mencopot pemasangannya, dan keluarkan fail perisian dari komputer anda.