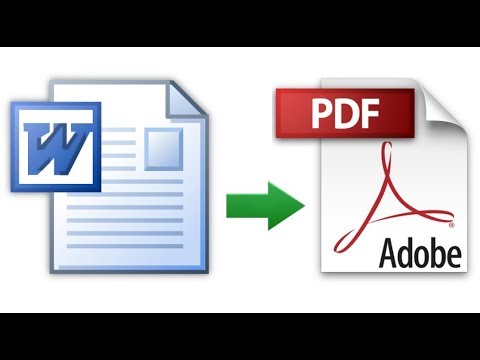Menggunakan fungsi SUM di Excel adalah cara mudah untuk menjimatkan banyak masa.
Langkah-langkah
Kaedah 1 dari 3: Menulis Rumusan Jumlah

Langkah 1. Tentukan lajur nombor atau perkataan yang ingin anda tambah

Langkah 2. Pilih sel di mana anda mahu jawapannya diisi

Langkah 3. Taipkan tanda sama dengan kemudian SUM
Seperti ini: = SUM

Langkah 4. Taipkan rujukan sel pertama, kemudian titik dua, kemudian rujukan sel terakhir
Seperti ini: = Jumlah (A2: A4).

Langkah 5. Tekan enter
Excel akan menambah nombor dalam sel A2 hingga A4
Kaedah 2 dari 3: Menggunakan AutoSum

Langkah 1. Untuk menambahkan lajur atau baris nombor yang lengkap, gunakan AutoSum
Klik ke sel di hujung senarai yang ingin anda tambahkan (di bawah atau di sebelah nombor yang diberikan).
- Di Windows, tekan alt="Image" dan = pada masa yang sama.
- Pada Mac, tekan Command dan Shift dan T pada masa yang sama.
- Atau di mana-mana komputer, anda boleh memilih butang Autosum dari menu / pita Excel.

Langkah 2. Sahkan bahawa sel yang diserlahkan adalah sel yang ingin anda tambah

Langkah 3. Tekan enter untuk hasilnya
Kaedah 3 dari 3: Menyalin Fungsi Jumlah ke Lajur Lain

Langkah 1. Letakkan penunjuk tetikus anda di kanan bawah sel yang baru sahaja anda tambah, untuk menambah beberapa lajur
Penunjuk akan berubah menjadi salib hitam tebal.

Langkah 2. Tahan butang tetikus kiri anda
Terus tahan semasa anda menyeretnya ke semua sel yang ingin anda tambahkan.

Langkah 3. Gerakkan penunjuk tetikus anda ke sel terakhir, kemudian lepaskan butang
Excel akan Isi secara automatik selebihnya formula untuk anda!
Video - Dengan menggunakan perkhidmatan ini, beberapa maklumat dapat dikongsi dengan YouTube

Petua
- Sebaik sahaja anda mula menaip selepas tanda =, Excel akan menunjukkan senarai fungsi yang tersedia kepada anda. Klik sekali dengan butang tetikus kiri, dalam kes ini, pada SUM untuk menyerlahkannya.
- Fikirkan titik dua sebagai perkataan TO, sebagai contoh, B4 HINGGA B7