Excel adalah perisian yang hebat kerana terdapat banyak fungsi dan formula yang tersedia untuk anda gunakan. Artikel ini akan merangkumi tiga fungsi yang paling biasa digunakan di Excel: fungsi MAX, MIN dan AVERAGE.
Langkah-langkah
Kaedah 1 dari 3: Menggunakan fungsi MAX

Langkah 1. Mulakan dengan menaip tanda = di sel di mana anda ingin memasukkan fungsi MAX

Langkah 2. Ketik perkataan MAX diikuti dengan tanda kurung terbuka

Langkah 3. Pilih semua sel yang anda mahu gunakan formula MAX
Ini akan mengembalikan nilai maksimum dari mana-mana sel yang anda pilih.

Langkah 4. Tekan Enter
Anda semestinya berjaya memasukkan fungsi MAX. Ini akan memaparkan nilai maksimum di bidang yang anda pilih.
Kaedah 2 dari 3: Menggunakan Fungsi MIN

Langkah 1. Mulakan dengan menaip tanda =

Langkah 2. Taipkan perkataan MIN diikuti dengan tanda kurung terbuka

Langkah 3. Pilih semua sel yang mengandungi nombor, dari mana anda ingin memaparkan nilai minimum

Langkah 4. Tekan Enter
Anda sepatutnya memasukkan fungsi MIN, dan ia akan memaparkan nilai minimum dari bidang yang anda pilih.
Kaedah 3 dari 3: Menggunakan fungsi RATA-RATA

Langkah 1. Mulakan dengan mengetik tanda =, seperti dengan semua formula di Microsoft Excel

Langkah 2. Ketik perkataan RATA-RATA diikuti dengan tanda kurung terbuka

Langkah 3. Pilih sel data dari mana anda ingin mengira nilai purata

Langkah 4. Tekan Enter
Anda sekarang telah memasukkan fungsi Purata, dan ia akan memaparkan nilai rata-rata nombor di medan yang anda pilih.
Video - Dengan menggunakan perkhidmatan ini, beberapa maklumat dapat dikongsi dengan YouTube
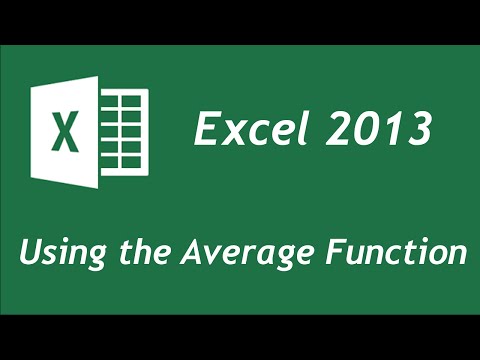
Petua
- Pastikan anda memulakan semua fungsi di Excel dengan =
- Pastikan anda menaip nama fungsi, seperti MAX, MIN atau AVERAGE menggunakan huruf besar.







