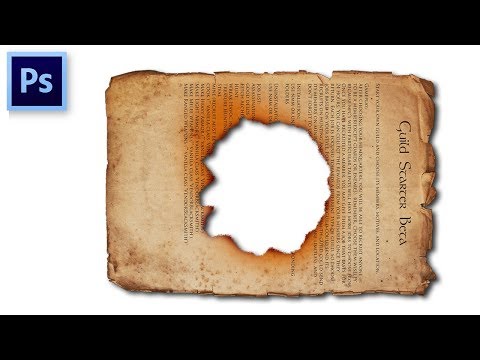Malangnya, tidak mungkin menggunakan komputer Windows pada masa ini tanpa menggunakan kata laluan. Tetapi, ada cara untuk menetapkan semula kata laluan itu supaya anda boleh log masuk tanpa mengetahui yang asli. WikiHow ini akan mengajar anda cara menetapkan semula kata laluan pentadbir anda pada mana-mana komputer Windows 10 menggunakan cakera Pemasangan Windows atau pemacu USB Windows-Bootable.
Langkah-langkah

Langkah 1. Mulakan semula komputer anda
Anda harus mempunyai cakera Pemasangan Windows atau USB yang Boleh Dip-Boot di komputer anda.

Langkah 2. Tekan sebarang kekunci apabila diminta
Anda akan melihat skrin meminta anda menekan sebarang kekunci untuk menggunakan cakera atau USB untuk memulakan.

Langkah 3. Klik Seterusnya
Anda berpeluang untuk mengubah bahasa, tetapan waktu dan mata wang lalai, serta input papan kekunci.

Langkah 4. Klik Baiki komputer anda
Anda akan melihatnya di sebelah kiri di bawah "Pasang Sekarang".

Langkah 5. Klik Selesaikan Masalah
Ini adalah item kedua dalam menu.

Langkah 6. Klik Pilihan Lanjutan

Langkah 7. Klik Prompt Perintah
Anda biasanya akan menjumpainya di lajur kedua. Prompt Perintah akan terbuka, lalai melihat folder dan pemacu semasa. Sebagai contoh, pemacu USB anda paling sering dilabel "X", jadi Command Prompt akan dibuka di X.

Langkah 8. Navigasi ke pemacu utama anda
Banyak pemacu utama dilabel "C". Oleh itu, anda akan menaip C: dan tekan ↵ Enter pada papan kekunci anda.
- Anda akan melihat perubahan Prompt Perintah untuk mencari C.
- Untuk memastikan Windows dipasang pada pemacu ini, ketik dir dan tekan ↵ Enter pada papan kekunci anda. Sekiranya Windows dipasang pada "C", anda akan melihatnya disenaraikan di Prompt Perintah. Sekiranya tidak, cuba cari lokasi pemasangan Windows anda.

Langkah 9. Navigasi ke folder Windows
Ketik tetingkap cd dan tekan ↵ Enter pada papan kekunci anda.

Langkah 10. Navigasi ke System32
Ketik sistem cd32 dan tekan ↵ Enter pada papan kekunci anda.

Langkah 11. Taip dir osk.exe dan tekan ↵ Enter
Osk.exe adalah papan kekunci pada skrin untuk komputer Windows. Perintah ini serupa dengan salah satu langkah sebelumnya, kerana akan memeriksa apakah osk.exe ada di folder System32 yang telah anda arahkan.

Langkah 12. Namakan semula nama fail osk.exe
Taip ren osk.exe osk.exe.new dan tekan ↵ Enter. Perintah itu menamakan semula fail dari "osk.exe" menjadi "osk.exe.new."

Langkah 13. Salin fail
Ketik salin cmd.exe osk.exe dan tekan ↵ Enter. Anda akan melihat Prompt Perintah mengesahkan bahawa anda telah menyalin satu fail tersebut.
Oleh kerana anda telah menamakan semula fail asal, anda kini telah membuat fail osk.exe baru. Anda mahu menyalin yang baru

Langkah 14. Keluar dari Prompt Perintah
Taip keluar dan tekan ↵ Enter.

Langkah 15. Klik Teruskan
Komputer anda akan dimulakan semula secara automatik.

Langkah 16. Jangan tekan sebarang kekunci atau anda perlu memulakan semula

Langkah 17. Klik ikon pemasa, juga disebut "Kemudahan akses
Anda akan dapati ini di sudut kanan bawah skrin anda.

Langkah 18. Klik Papan Kekunci Pada Skrin
Tetingkap yang serupa dengan Command Prompt akan dibuka.

Langkah 19. Tetapkan semula kata laluan untuk Pentadbir
Taip "net user Admin *" dan tekan ↵ Enter. Sekiranya nama pengguna berbeza daripada Pentadbir, masukkan di sini. Tetingkap akan meminta kata laluan baru.

Langkah 20. Masukkan kata laluan baru untuk pengguna tersebut
Anda mesti mengesahkan kata laluan ini.

Langkah 21. Taip keluar
Tingkap akan hilang dan anda akan melihat skrin untuk log masuk dengan kata laluan anda.